Windows 10 by default comes with Microsoft Edge as the default browser. While Edge is a much better browser than Internet explorer, Windows users have become fond of user friendly browsers such as Google Chrome and Mozilla Firefox. These browsers are much easier to use and offer many advanced features, which Edge has tried to replicate.
With time windows users have become comfortable using browsers of their choice and then these browsers become a habit. Trying to lure away people from something that they are comfortable with won’t be an easy task.
All these browsers cater to our need for web browsing. But each one of them come with some distinct set of features which are unique to them. For example, the Brave browser, allows you to earn cryptocurrency for browsing the internet on top of a complete ad free experience. Firefox, comes with an built in tracking protection. Depending on what suits you better, the choice is yours to make.
In my personal opinion, Firefox and Brave browser are much better off than Chrome. Chrome being a memory hog, you better stay away from it if your computer has low ram.
On a new Windows system, you can install any browser of your choice. After installation, most browsers will prompt you to set them as the default browser. This option however comes in between many other prompts, thus making it easy to miss or misclick on it if you are in a hurry to use the browser.
Apart from that, if you have more than one web browsers installed on your windows 10 computer. You might, at some time, need to switch or change the default browser on windows 10.
If you ever go through the above issues, here is how you can change the default browser on Windows 10.
How to Change the Default Browser on Windows 10
First of all I will assume you have already installed the browser of your choice on your computer. If not, you can install it now before we move ahead.
Step 1: Click on Windows icon and then click on the Cog icon to the Windows Settings. Alternatively, you can simply type “settings” in the windows search box and click on the best match result.
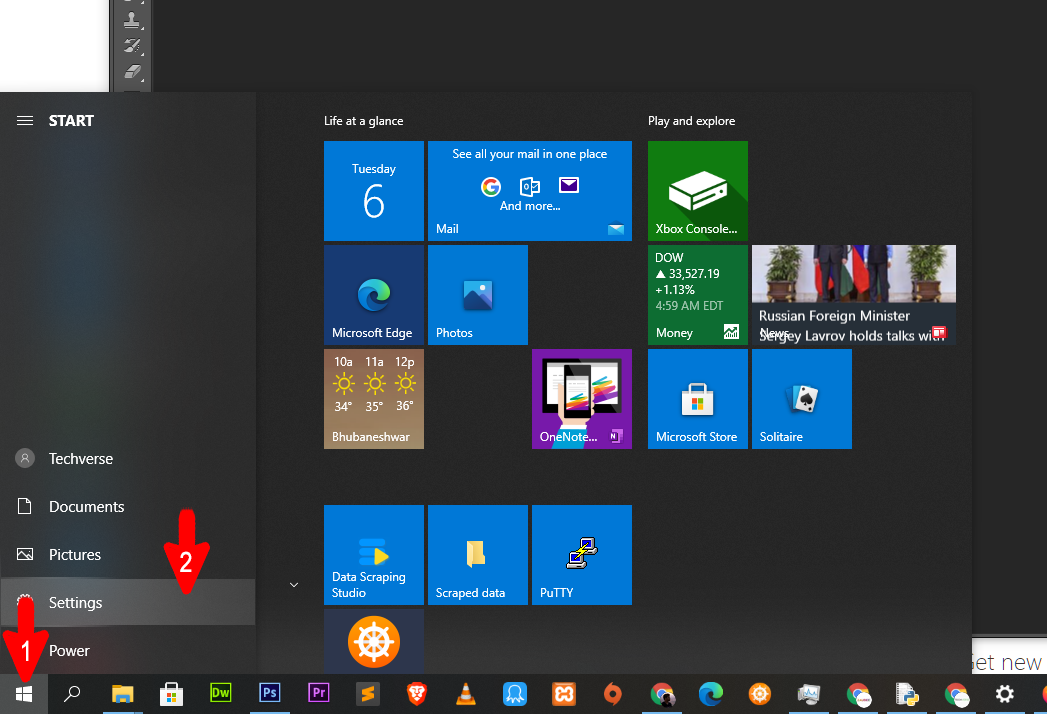
Step 2: Click on Apps from the settings list.
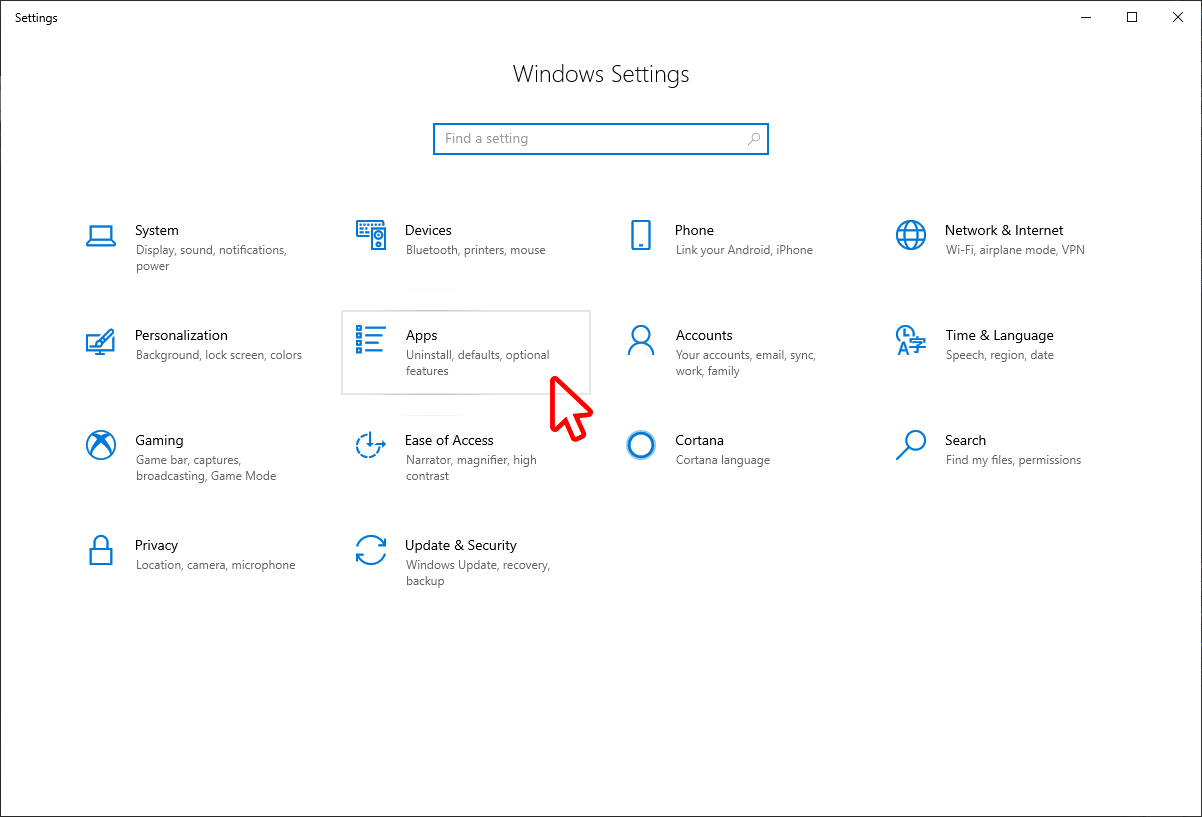
Step 3: Click on the Default apps icon from the menu on the left.
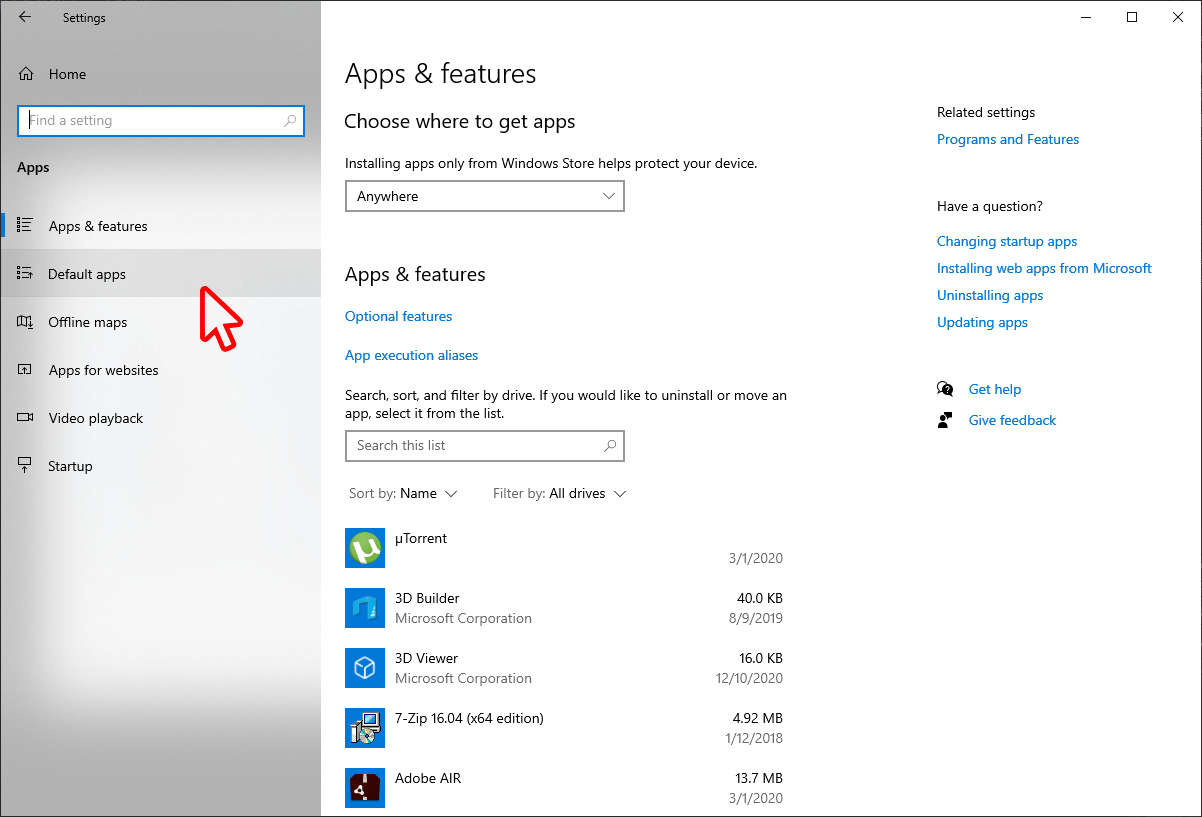
You can now see all the default apps for Windows 10, including the default browser.
Step 4: Scroll to the bottom and.Click on Web browser icon. A pop up will appear with the list of web browsers installed on your windows 10 computer. Select the browser of your choice to set it as the default browser.
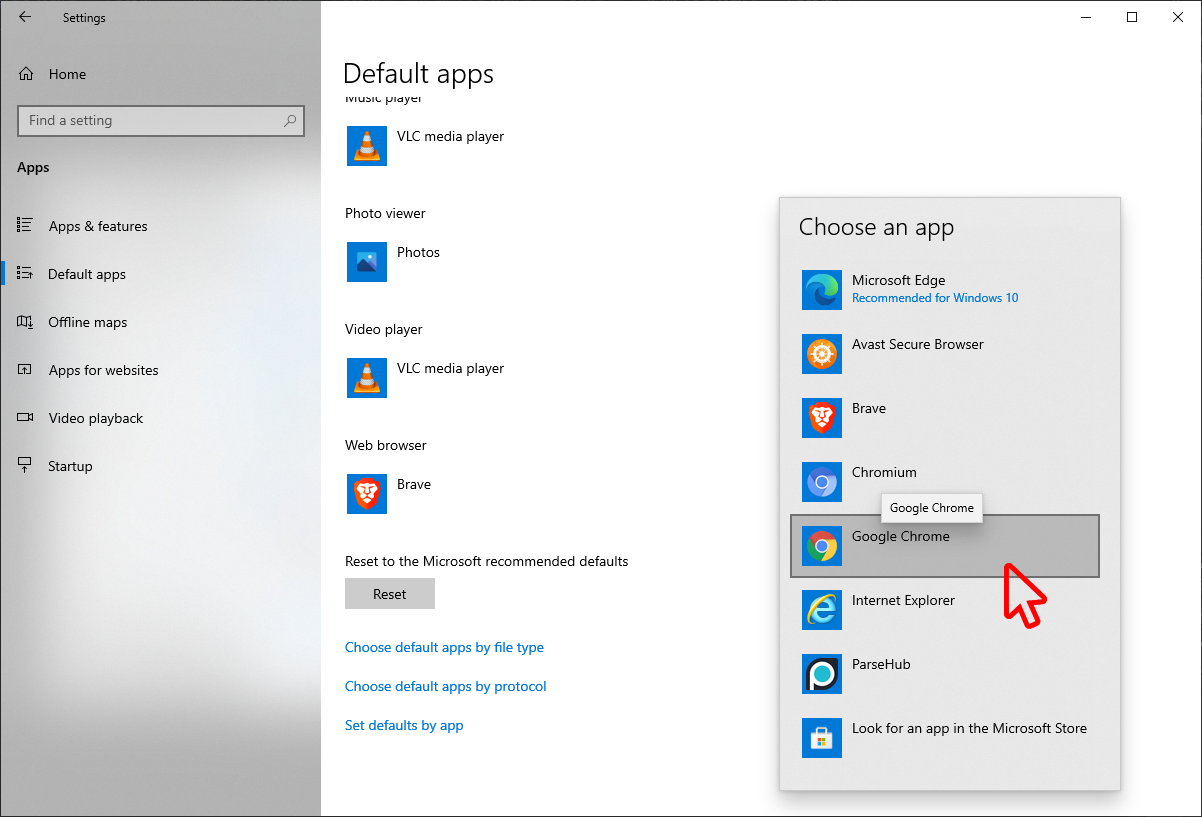
That’s it, you have successfully changed the default browser on Windows 10. You can repeat the same steps till step 3 to change the default application for other services such as Email, Maps, Music Player, Photo Viewer and Video Player.
