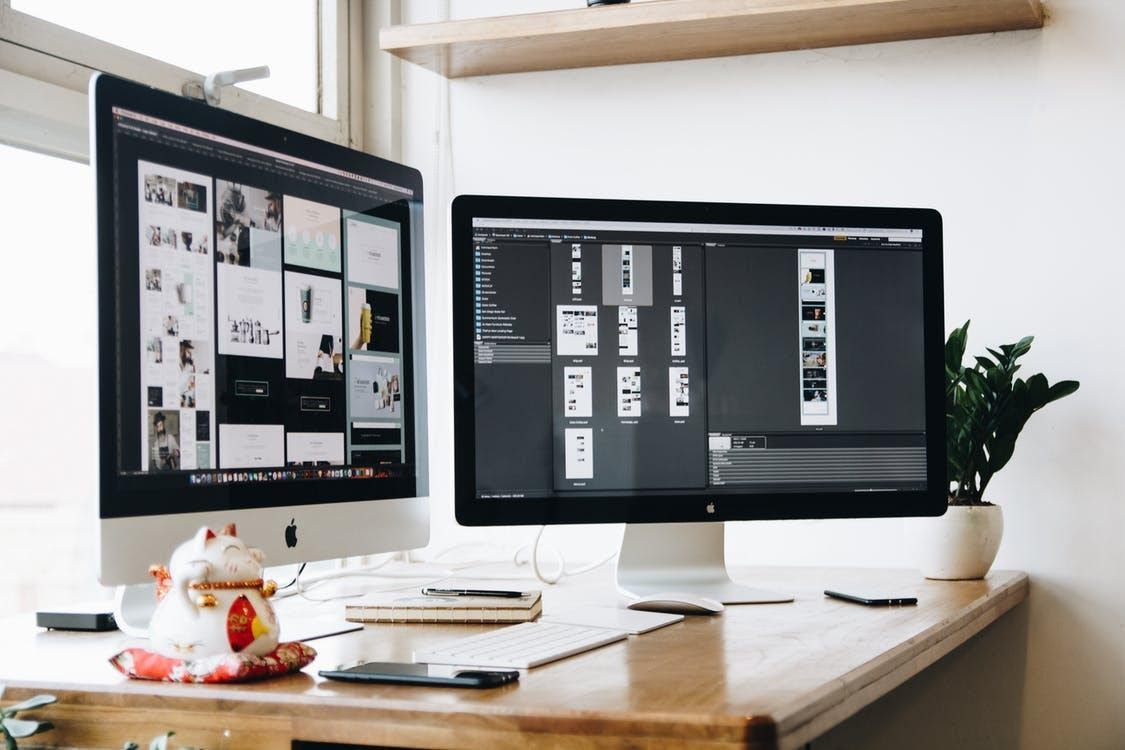
Photoshop’s scratch disk is the vital space on your hard drive assigned by the app for storing its temporary files in the virtual memory. Free space on the scratch disk is necessary for ensuring the proper functioning of Photoshop once there is insufficient space on the hard drive to perform memory-intensive operations. But with time, the scratch disk may get full because of the insufficient clearing of temp files. Thus, it would be best to interfere, taking proper measures to optimize the scratch disk space use, to free some vital space on it, and to ensure that the preferences are correctly set to guarantee its future flawless work.
Here you can find out more about scratch disk clearing, as well as other troubleshooting tips for its sustainable operation. And now, let’s consider the issue of scratch disk’s fullness in more detail, seeing the risks of having a full disk and how to troubleshoot them quickly.
What Determines the Scratch Disk Use?
When running your Photoshop, you might be interested in the effectiveness of memory space use. Its status can be easily checked in the Status tab positioned at the bottom of the Photoshop interface, where you can check the document size, efficiency, and scratch sizes. These three aspects are the core indicators of scratch disk use effectiveness. Document size indicates the current volume of scratch disk memory consumed by the open files. Scratch sizes indicate the amount of free RAM memory remaining compared to the volume of memory currently consumed, thus giving you pointers at when the RAM memory will be insufficient, requiring the additional scratch disk space involvement. The efficiency percentage below 100% is a sign that your Photoshop ran out of the available RAM and started using a scratch disk.
Addressing the “Scratch Disk Full” Error
Once you see the error of a full scratch disk popping up on your screen, it’s not necessary to rush to free the disk space manually. It’s much easier to check the additional settings that might be wrong, causing too quick scratch disk filling or making your operating system evaluate the free space wrongly. This issue may be corrected by means of:
- Changing scratch disks or adding new ones on the hard drive with much unused space
- Assigning the SSD to perform the function of scratch disk hosting
- Removing temporary Photoshop files
- Clearing the hard drive space
- Defragmenting your hard drive to optimize its performance and remove the bits of data and broken files
- Restarting the Photoshop app to remove all unnecessary temp files
With these simple steps, you can bring your Photoshop back to normal functioning again, and the error will disappear. But if the problem persists, it’s time to perform more in-depth scratch disk clearing that we explain further in detail.
Clearing Your Scratch Disk
As soon as the volume of used memory increases and your Photoshop productivity declines, it’s time to clear the scratch disk memory. Here are some ways to perform memory optimization and clearing.
- The simplest way to revive your Photoshop’s productivity is to close the app and open it again. All unnecessary temp files will be eradicated upon the software’s restart, thus freeing up some essential memory for further work.
- Another shortcut is to close the documents you don’t use at the moment. They still drain the Photoshop resources and drain your memory, even when not in use.
- Large documents on which you work may have too many layers, each of which causes a considerable load on the operating system. Once you remove some unnecessary layers, your scratch disk memory will increase, and the performance gains will be observed at once.
- Try reducing the number of History States in your Photoshop project. You may experience some limitations in going back and forth in the history of project editing, but the fewer History States you have, the better your scratch disk functions. So, it’s a matter of a tradeoff, and it’s up to you to decide which option is more valuable.
- Purging your cache files is always a good idea as cache drains the scratch disk memory significantly while having little practical value for your work.
Allocating Enough Memory to a Scratch Disk
As experts note, the Photoshop app does not need a scratch disk in an ideal situation, using the Mac’s RAM to store and process its temporary files. But in most cases, the volume of available RAM is insufficient for flawless Photoshop operation. Thus, the need for a scratch disk arises.
To see how much memory your Photoshop operations need and how much of it your app really consumes, you can visit the Preferences tab and look at the “Memory Usage” section. There, you will identify the volume of available RAM and an ideal range for your Photoshop’s work. Below these indicators, you can move the scroll left or right to dedicate some RAM to Photoshop. Once it falls within the ideal range identified in Photoshop preferences, the problem with a scratch disk may become irrelevant.
