Want to install Windows 8.1 ? The wait is finally over and Microsoft’s latest Windows 8.1 OS is out for download now . Although windows 8.1 might look very much similar to windows 8, but it a adds lot of improvements , which greatly extends the windows 8 experience . The most notable addition would be the inclusion of the start button itself . If you are already using an activated copy of Windows 8 , then updating to windows 8.1 will be a breeze on your PC .
Currently Microsoft is providing windows 8.1 as a free upgrade for all Windows 8 users . To update your windows 8 PC to windows 8.1 , simply open the windows store and you will be greeted with a free windows 8.1 update . The download size of the windows 8.1 update is around 3.2 GB and depending upon your internet speed it might take a few hours to download .
Alternatively If you want to upgrade to windows 8.1 from a previous versions of windows xp , windows 7 or even the dreaded windows vista . Then your only choice is to perform a clean install of windows 8.1 on your PC . We have even tried dual booting windows 7 with windows 8.1 and it works flawlessly . Lets continue with our step by step guide on performing a Clean install of Windows 8.1 on your PC .
Before we proceed further , you need to backup all your important data in order to minimize the risk of any data loss in the Windows 8.1 installation process .
Prerequisites
Make sure you have a windows 8.1 installation disk , otherwise you can download the Windows 8.1 RTM ISO file and burn it to a disk or follow this guide to create a bootable window 8.1 USB flash drive .
Once you have any of the above installation media ready , you can proceed further with the instructions below to install windows 8.1 on your PC . We have tried to keep the instructions as short and detailed as possible , if you have any doubts then do let us know about them through your comments .
System requirements
Although windows 8.1 is not much demanding in terms of resources , meeting the minimum hardware requirement would let you enjoy a smooth and hiccups free windows 8.1 experience . Alternatively you can even visit Microsoft’s compatibility center to check whether any of your PC’s hardware is supported by window 8.1 or not . Here are the minimum system requirements to run windows 8.1 on your PC .
Processor: 1 gigahertz (GHz) or faster
RAM: 1 gigabyte (GB) (32-bit) or 2 GB (64-bit)
Free hard drive space: 16 GB (32-bit) or 20 GB (64-bit)
Graphics card: Microsoft DirectX 9 graphics device with WDDM driver
If you have a similar or more powerful system , then you can move ahead to install windows 8.1 on your PC . Incase your PC’s hardware does not meet the minimum requirements , you can try installing windows 8.1 But we will not be held responsible for all your nails and hair lost while your windows 8.1 installation process keeps on crawling .
How to install windows 8.1 on your PC
- Step 1: Place your windows 8.1 DVD in the DVD ROM or plug in your Windows 8.1 bootable USB flash drive and restart your PC . We have used a bootable USB flash drive to install windows 8.1 in this guide .
- Step 2: When your PC reboots , Enter your PC’s Bios settings and set your installation media as the first boot priority . Now save your bios settings and restart your PC . Alternatively press F11 to bring up the boot media selector and select the bootable USB flash drive .
- Step 3: When your PC restarts you will be prompted to press any key to boot from your installation media . Press any key to continue .
- Step 4: You will see the following loading screen with a rotating progress bar . Wait for a few seconds till the necessary files are loaded .
- Step 5: Next you will see the following screen , where you will have to select the language , time and currency format and keyboard layout . choose your required settings and click on next .
- Step 6: On the next screen click on install now , after which you need to wait for a few minutes for the setup process to start .
- Step 7: Now you will be prompted to enter your Windows 8.1 product key , you can either use your windows 8 activation key or the product key that came with windows 8.1 . Enter your product key correctly and click on next .
- Step 8: Read the license terms thoroughly before you continue to install windows 8.1 on your PC . When its done click on next to proceed with the windows 8.1 installation .
- Step 9: On the next screen choose the type of your installation , since we are doing a clean install select the second option , which is custom : install windows only ( Advanced ) .
- Step 10: Next you will be required to select a drive to install windows 8.1 , you can either format a drive and install windows 8.1 on it , or directly install windows 8.1 within the existing space in a drive . If you are going to use windows 8.1 as your primary OS then format your existing windows 7 drive , select it and click next to start installing windows 8.1 on it .
- Step 11: Now wait for the installation process to complete , this might take more than 10 minutes in most cases . in case you are using a SSD this process will be much faster .
- Step 12: When the installation process complete , your PC will be reboot automatically and boot into windows 8.1 and you will see various progress bars . after a few minutes your PC will reboot again .
- Step 13: Now windows 8.1 is almost installed on your PC , the last thing you need to do is personalize a few settings and you will be able to use windows 8.1 . Also you need to sign in into your Microsoft account to be able to take advantage of the windows app store .
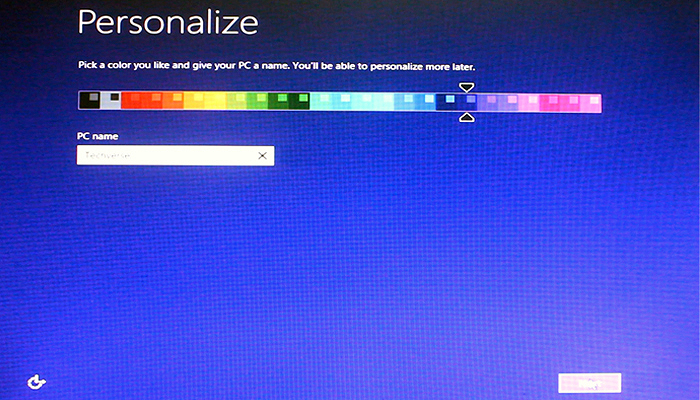
- Step 14: After you are done with all the settings , you will see the ” getting ready screen ” . just a few minutes more and you will see the familiar windows 8.1 start screen and your PC is all ready for the windows 8.1 experience .

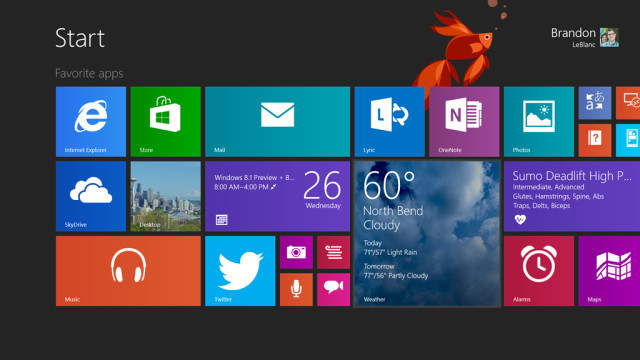
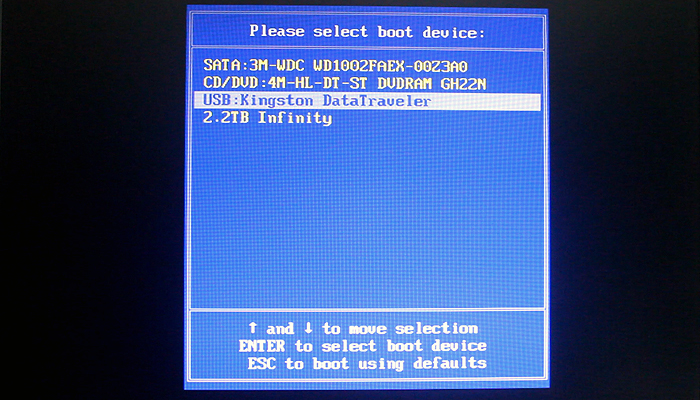
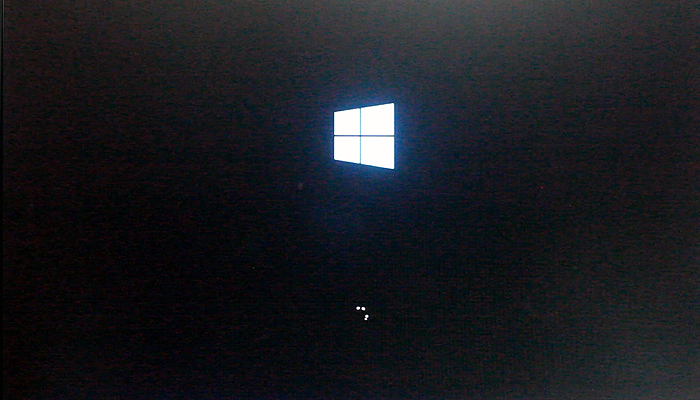
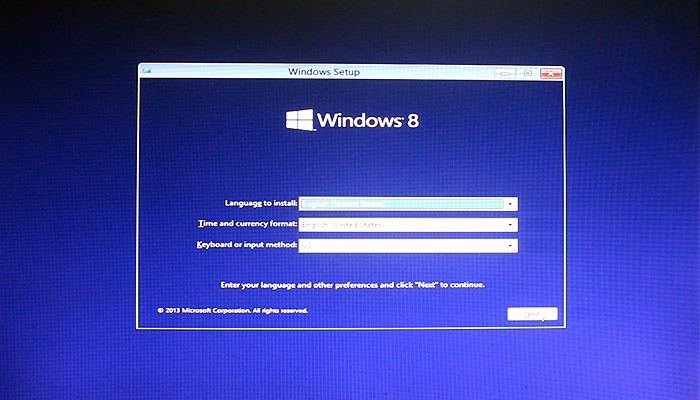
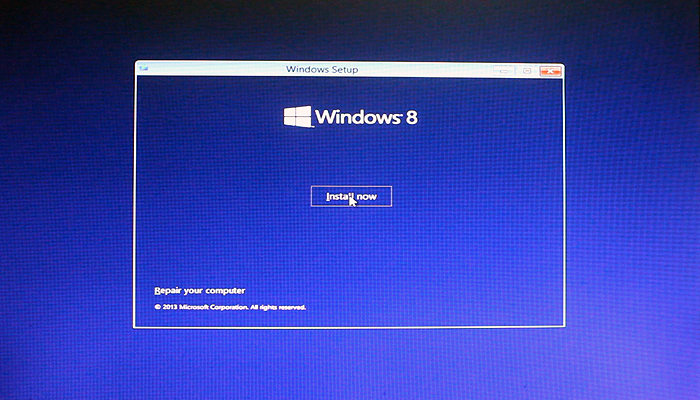
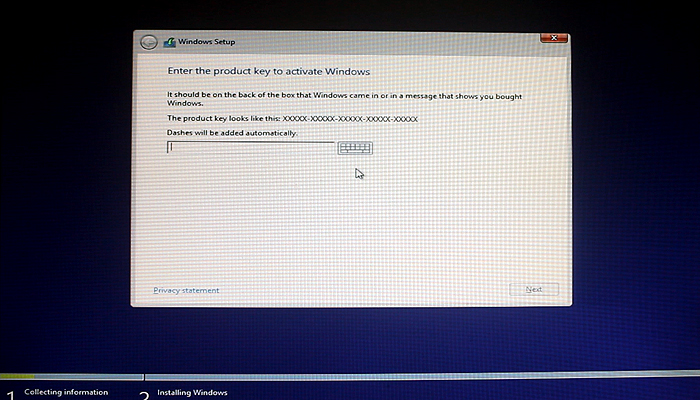
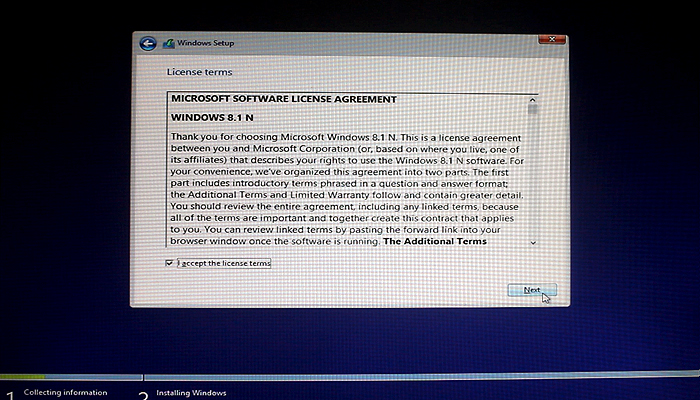
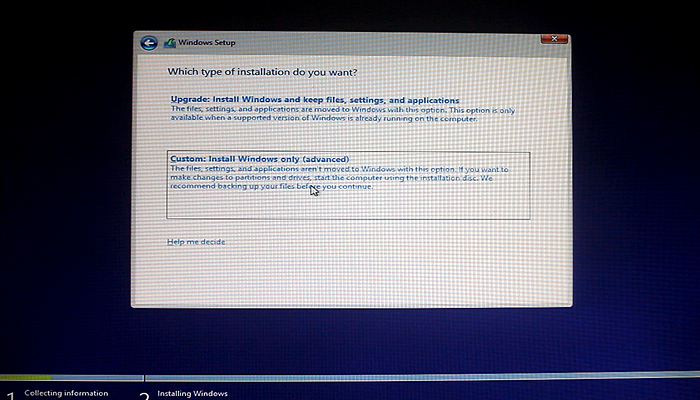
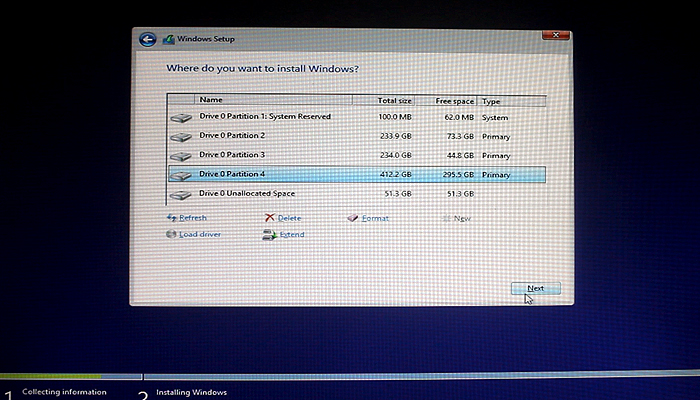
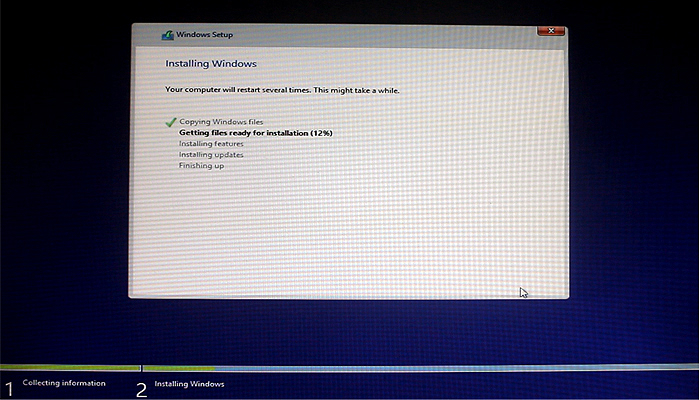
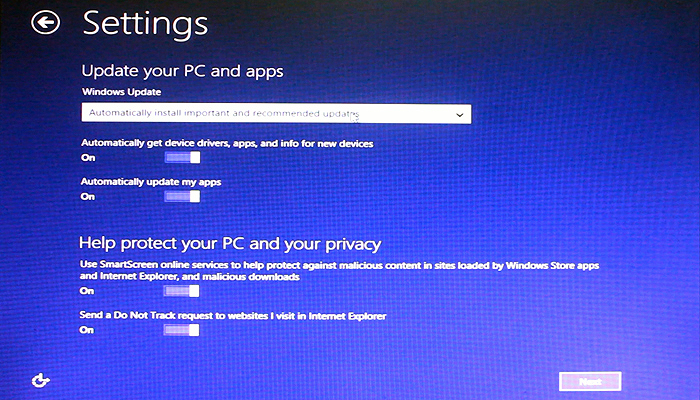
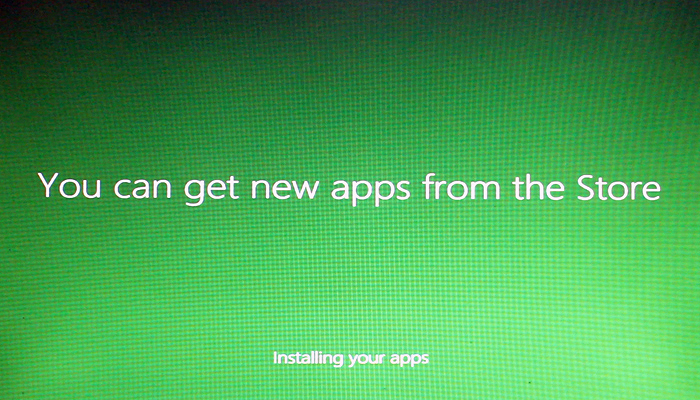
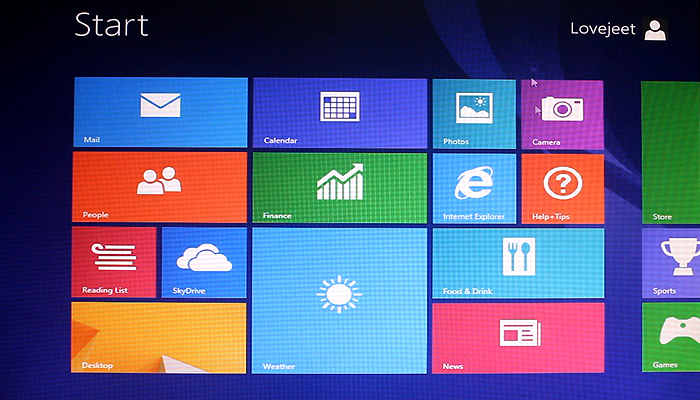
How to make Win 8.1 install use all of my SDD space instead of creating partition size which it asks during install under “Custom Install Adv ” does it give the option to use all of SDD.
Try deleting all existing partitions on the ssd until its shows the whole drive as unallocated. After that click on NEW and then APPLY and OK to accept initializing the whole drive .
ohh not work 🙁
It doesn’t work when we are going to install in any drive ,I am nt able to click to the next button
Awesome screen by screen.. however my install, I wasn’t given the option to enter my product key… is there a reason why
I’m stuck at step 12 after the reboot nothing happens any help?
Thanks for sharing this interesting article how to install Windows 8.1. I found your article very helpful and really on going through your article I successfully installed Windows 8.1 on my PC.
thanks for your instruction on how to install window 8.1
Firtst,
learn how to build a VM
Build your Win 8 machine in the VM
use screenshots to take pictures.
Come on dude