The openness of the Android Operating System is one of the reason why android is the leading OS on handheld devices. The Android OS is capable of performing many cool things that most of its counterparts are not even capable of. One of such capabilities of the Android OS allows us to use Android devices with a camera as a Surveillance camera.
If you are having a pooch or children to look at your home or you want to keep a watch on intruders. Using your old android phone as a surveillance camera will be a cheap and effective method to do so and you can do it all from your room / PC.
So If you are having an old android phone that you’re not making much use of. Here an app that will rejuvenate your old android phone into a wireless surveillance camera. Although there are more than a dozen of apps on the Google play store, but the one we will be using here is the most easiest to use.
IP Webcam is a free android app that can turn any android phone into a wireless surveillance camera. The app uses the front or rear camera on your android phone and streams both audio and video to the other devices on your WiFi network. Here’s how you can turn your Android phone into a network surveillance camera.
How to use your Old Android Phone as a Security / Surveillance Webcam
Note: We will be using WiFi to stream audio and video from the android phone since using the 2G/3G data networks will add to your internet data bills and in most cases the video streaming will be slow. For this process to work, both your android phone and PC should be connected to the same WiFi network.
Step 1: Install the IP Webcam app on your android phone.
Step 2: Connect your phone to your Home WiFi Network.
Step 3: Open the IP Webcam app and set the following settings:
- According to your requirement, set a Resolution for the video stream. Since we will be using a Wifi network to stream the videos, a higher video resolution won’t be a problem. Also make sure you select an Orientation for the recorded video feed.
- If you are using an old android device then it might have a front camera, in case it does have a front camera you can enable the Use front facing camera option.
- If you want a smooth video streaming then increase the FPS limit otherwise let it be at the 30 FPS default.
- The app even allows you to Set a password for the video stream in case you want to keep it private.
- Android phones might turn themselves into sleep mode when the screen is off for a longer time, enable the Prevent going to sleep option to disable your phone into going into sleep mode. Further if you are planning to use your android phone as a permanent surveillance camera then make sure you Enable Stream on device boot, which will make sure that even if your phone reboots, the app will start streaming automatically. Also you will need to disable your phone’s lock screen for this feature to work.
- Apart from the above settings It would be better if you leave all the other settings as they were. Finally scroll to the bottom and tap on Start server to start the video stream.
- The app will now start recording the video feed, on the bottom of the screen you will be provided with a local IP address. Note it down somewhere as you will need this IP address to access the video feed.
The android app is all set, Now you will need to place your android phone somewhere high so that it goes unnoticed others and at the same time it records over a maximum area.
How to view the Video Feed on your PC
- Step 1: Once you are done, head over to your PC and Open a web browser and type in the IP address that you had noted down in the address bar, the IP address should be in the following format: “ 192.168.xxx.xxx:8080 “
- Step 2: In case you had opted for login and password for your video feed, you will be prompted to enter these details. In case you didn’t, you can straightaway access the below screen.
- Step 3: On this page, you will find various method to view the live video feed. In case you have java installed on your PC, Right click on Use Java browser plugin and open it on another web page. You will need to allow java to run to be able to view the video feed.
In case you are planning to use multiple android phones, you can make use of Webcam watcher 3, with which you can manage video feeds from multiple android phones. You can stream the video on your android phone, simply enter the IP address in your phones browser and tap on open stream in a media player and you will have the live video streaming from your other android phone.


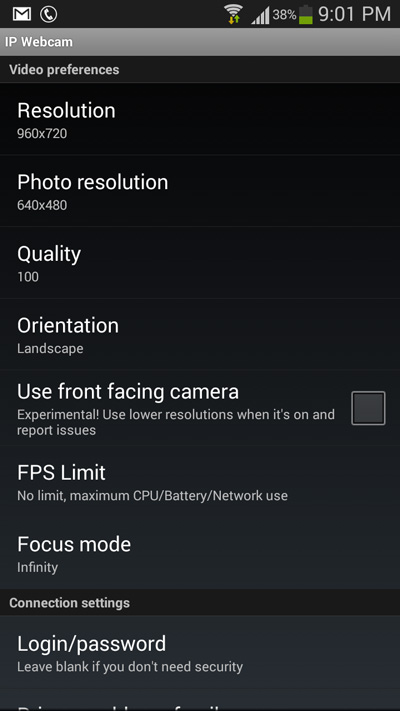
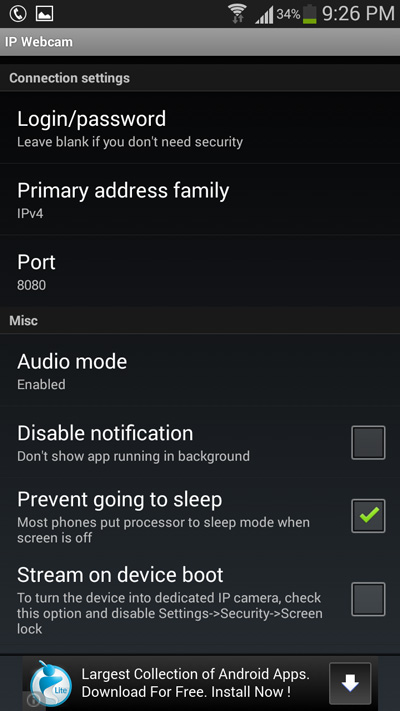
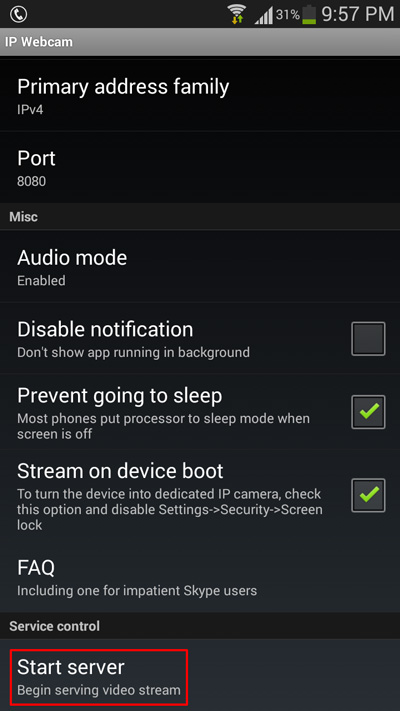
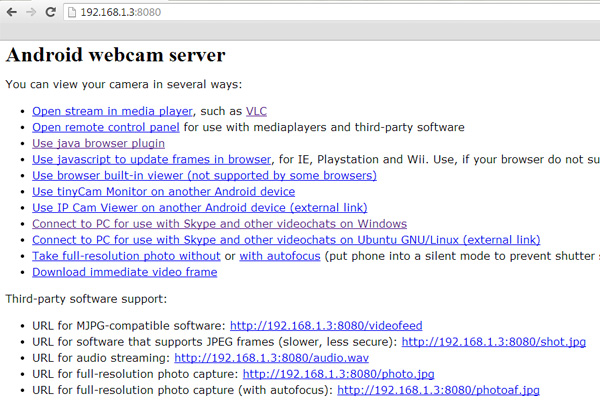

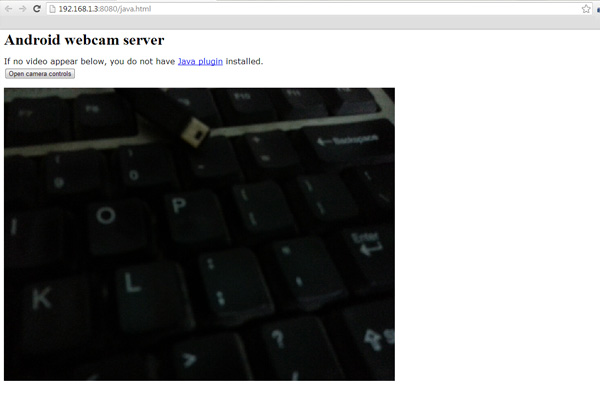
Would you really want to have a surveillance while you are in the same wifi network (i.e your home). This doesn’t solve the purpose of a streaming surveillance as you cant view the feed while you are away from your home wifi network. the requirement is to have a browser or player based viewer which can connect over INTERNET to the live feed and not be restricted to only wifi