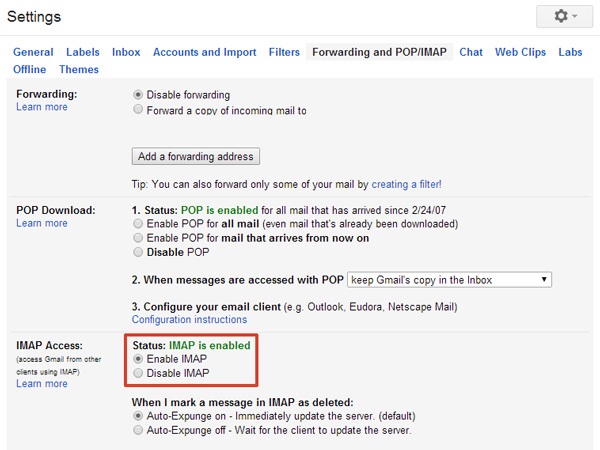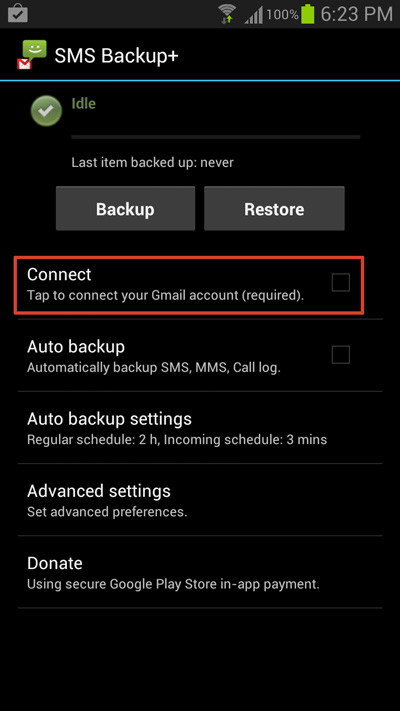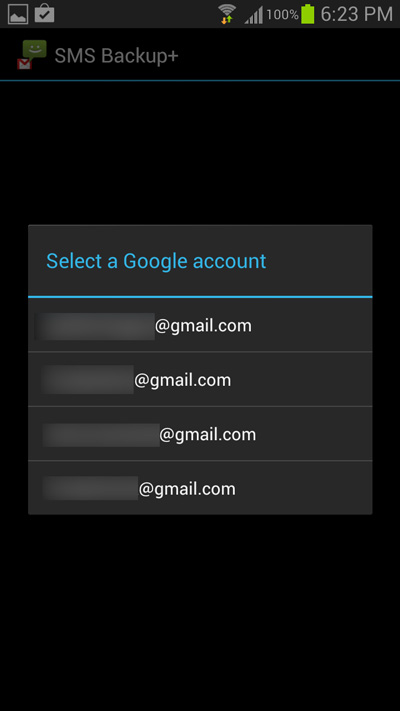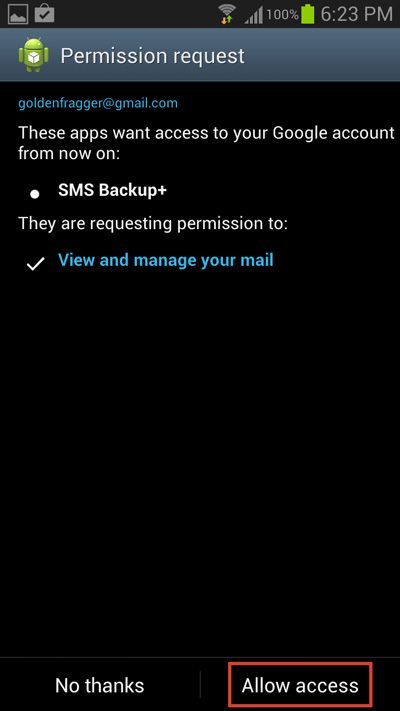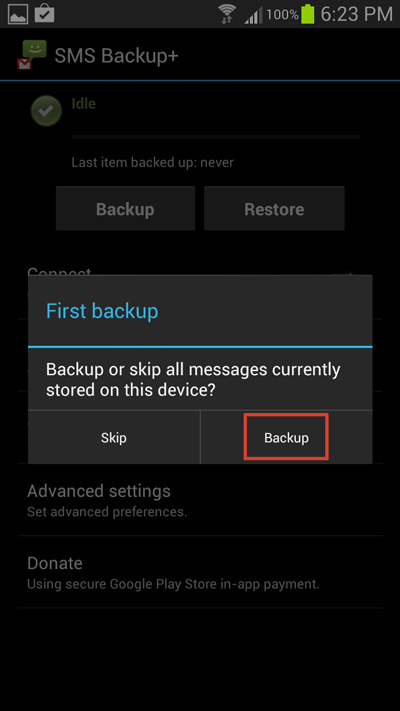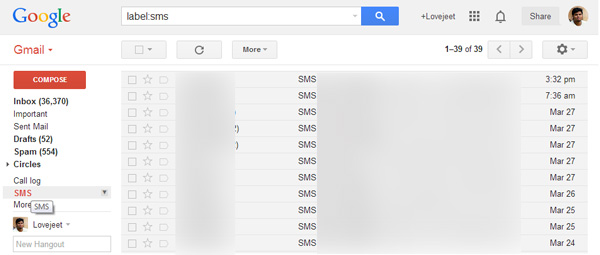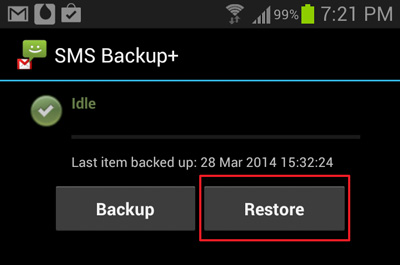Even if Free messaging apps such as Whatsapp and Line are now replacing traditional text messaging, there are still people who prefer to use text messaging everyday. Like every other older technology of the last years, Eventually everyone is going to make their transition to free messaging apps. however, even if you do so, most of us will always want to keep our old text messages with us.
For those who need to backup the text messages from their android phone, you can make use of one of the many free apps from the Google play store. However backing up text messages is not the only thing you will need, at the same time you might also need to store your backup text messages safely so that in case of any problems with your phone, your backup messages are not lost.
SMS backup+ , is the answer to all the above problems. Apart from backing up text messages, the app even lets you save your text messages to your Gmail account. So even if your phone has problems, you backed up text messages will always be accessible from your Gmail account. Additionally the app even lets you restore text messages from your Gmail account too.
Honestly, I can’t even think of a single reason why you should not backup your text messages. For those who want to backup text messages from a android phone to their Gmail account, the following instructions would show you how to do so.
Note: Before you start with installing the app on your android phone, you need to make sure that your Gmail account is IMAP enabled. Here’s how you can check if your Gmail account is IMAP enabled or not.
How to enable IMAP in Gmail
Head over to https://mail.google.com/mail/u/0/#settings/fwdandpop and make sure you have selected Enable IMAP under IMAP access.
Once you have enabled IMAP in Gmail, you can continue with the instructions below.
How to Backup Text Messages to your Gmail Account using SMS Backup+
- Step 1: Install SMS backup+ from the link provided at bottom of this article and once installed open it.
- Step 2: Tap on connect and choose from a Google account to backup your text messages.
- Step 3: Tap on Allow access to grant the app access to your Google account.
- Step 4: The app would then prompt you to backup text messages. Tap on Backup to start backing up text messages to your Gmail account.
Thats it, now depending on the size of the text messages, the app will take a while to backup the text messages to your selected Gmail account.
Download: SMS Backup+
Once the text messages are backed up, you can view them by clicking on SMS label the in your Gmail account. There you go, your text messages are now preserved for eternity, or until Google is there to serve you. The app even allows you to schedule automatic backups.
How to Restore Text Messages using SMS Backup+
In case you need to restore text messages from your Gmail account, tap on the Restore button on the app’s main interface.
Apart from the above features, you can even use the app to backup text messages to any other email server which has IMAP support, but since this app is made specifically to backup text message on Gmail, its best to use it for this purpose.