Windows 8.1 will be out in a few days . Starting October 18th everybody will be able to purchase windows 8.1 . For people who already have a legal copy of Windows 8 , They can upgrade to windows 8.1 for free from the Windows app store .
If you already have a legal copy of windows 8 then you can skip the wait and get your hands on the RTM version of Windows 8.1 . once you download the Windows 8.1 RTM , you can use your windows 8 serial key to activate windows 8.1 and use it before everybody else . Currently the RTM versions of Windows 8.1 are not officially available for everyone , except developers and students with a MSDN or Technet subscription. If you’re geeky enough , you can easily get your hands on a copy of the RTM version of Windows 8.1 online .
Once you get your hands on the RTM version of Windows 8.1 , you can follow this guide to create a Bootable USB flash drive to install Windows 8.1 on your PC . Also these instructions will work with the windows 8.1 preview versions too .
What do you need ?
There are many free programs out there which can help you to create a bootable windows 8.1 USB Flash drive . For this guide I would be using Rufus , because its very small and faster than all the other programs to create a bootable Windows 8.1 USB Flash drive . Follow these instructions to create a bootable windows 8.1 USB flash drive .
Instructions to create a bootable Windows 8.1 USB Flash drive
- Step 1: Download and run Rufus
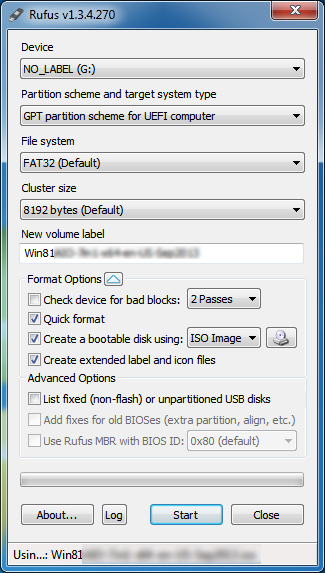
- Step 2: From the device drop down menu select your USB flash drive
- Step 3: For partition scheme . Select “ GPT partition scheme for UEFI computer “ if you have a UEFI enabled Bios , otherwise select “ MBR partition scheme for BIOS and UEFI computer “ .
- Step 4: For file system select Fat 32 if your windows 8.1 ISO file size is below 4 GB else choose NTFS . For a UEFI bios it is compulsory to have a FAT32 file system .
- Step 5: Leave the cluster size at default and check the quick format option .
- Step 6: check “ create a bootable disk using “ and select ISO image and select the Windows 8.1 RTM ISO image .
- Step 7: Check “ create extendable label and icon “
- Step 8: Now click on start to create your bootable Windows 8.1 USB flash drive .
Once your bootable windows 8.1 USB pen drive is created , you can then process further with installing windows 8.1 on your PC . We will do a detailed guide about installing windows 8.1 very shortly .

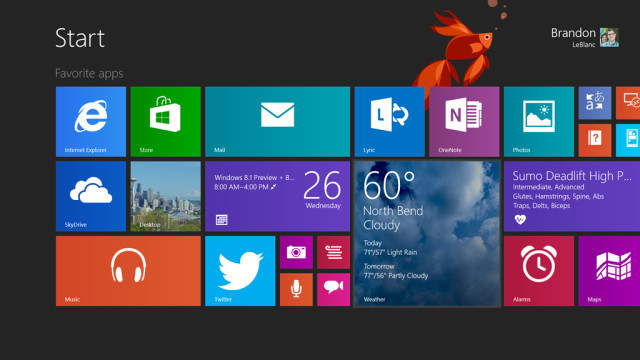
Thanks!
How do I check if my computer has a UEFI bio or the other? I tried going into Windows and then Panther folder to look for the string, but the file isn’t there.
Hi Luciano , check this out : http://www.eightforums.com/tutorials/29504-bios-mode-see-if-windows-boot-uefi-legacy-mode.html . This will help you to determine if you have a Legacy or an UEFI bios .
So I have a Legacy bios.
I pick MBR partition scheme for BIOS or UEFI computers right?
Also for the file system, do I put NTFS or FAT32 (the iso is smaller then 4gb). ?
Yes that’s right , FAT32 will do .
When I picked FAT32, it says it can be done only for UEFI computers. Should I go with NTFs then?
yes you should go with NTFS . The program decides whether NTFS or FAT32 is better , depending on your Bios type ..
“Error: ISO image extraction failure” This thing of yours doesn’t work.
I have myself used rufus to create a bootable windows 8.1 USB flash drive and installed windows 8.1 though it . I have encountered a similar error you have faced , it is probably due to a damaged or corrupted ISO image . try using a another ISO image .
Check if your antivirus is stopping it. Mine said the same thing, but I realized my antivirus was stopping it. As soon as I turned it off, VOILA! It worked!
had the same error.. Changed Usb and disabled antivirus. It worked
I found out that I have legacy so what do I do
For legacy bios you need to select the ” MBR
partition scheme for BIOS and UEFI computer ” and after you are done installing windows 8.1 you can format the flash drive and use it to store files .
will I be able to format this flash drive to use to store files again or what ?
yes you can format your drive after you have installed windows 8.1 and use it to copy or store files .
how may i do that ?
Rightclick on it and choose format then click start
i have win 7 and i want to install windows 8.1 but the installer says that the setup has failed to validate the product key plz give suggestions .
You cannot use your Windows 7 key to activate windows 8.1 . you either need an original windows 8 or windows 8.1 key to activate it .
thanks
Dude I got “Error: Undetermined error while formatting” , what’s wrong?
Rufus, is really very speed compared to other usb tool!!! Thanks for the useful post…
The software not see my external hard disk
Rufus is not reponding after 96% completion…….what should i do????????
wait for it
i have win 8.1 for 32 bit and also32 bit system and a usb flash{4Gb} after create bootable win8.1 usb i do not know settings of bios booting etc can anybody help me ?
Welcome to HACKED ZONE UK gov & Norton inc will hack you if you use RUFUS & make installation failed .
So use GParted iso & boot your system by GParted you will find out YOU ARE HACKED .
Format the HDD & use one (Windows 8 OR 7 OR any ) you bought it DVD media & START AGAIN
ALLAH SUBHANOH SEE you bad people
up yours
LOL SURE
and the same procedure is done for 64-bit
win 7 key
I have 32 bit windows 8 and i want to make a usb bootable that could have 64 bit windows. Can i make 64 bit windows bootable from 32 bit windows..??
please give me a link to download the ISO image file, i couldn’t find one
After bootin from the USB drive it shows the windows 8 logo and righ when the litlle bols start spining i get a blue sreen with a sad face 🙁 saying that something went wrong. i’ve alredy tried different bios. Still getting the error. My computer is a notebook Lenovo Y530 pentium dual core 3GB ram.
MAKE USB window 8.1 64 bit free back
how to check if your bios is UEFI or anyother?????
Hey,
I have win 8 but now i want to install win 8.1 but when i select drive it gives me error “partition is of MBR Table, windows can be loaded on GPT partition.
so what can i do ?
does this software take care of this ?
FORMTA FILES = NTFS
CLUSTER SIZE = 8192
Thanks
hello
I have an “error: ISO image extraction failure” at the end of the procedure
can you help me?
win 8.1
size ISO=4.98G
when install window it gives install.wim is missing