The future is wireless and the trend is now being carried over by android phones too . These days a very few people actually prefer to use USB cables for transferring files between their PC’s and their phones / tablets . The reason being transferring files wirelessly is very convenient than transferring files through a USB cable and adding to the advantages, you don’t have to wait beside your PC until the transfers complete. While your files are being transferred to your phone you can carry on with your other works .
There are many apps on the android store that can help you to transfer files wirelessly between your PC and Android phones . Among these apps, some come with bare and basic features like simply transferring files over WiFi and some add many more exciting features apart from the basic file transferring feature. For me, when it comes to features, i believe in the more the merrier. So in this guide I will make make use of an feature packed app to transfer files between a PC and an android phone .
How to Transfer files Wirelesssly between your Android phone and PC
AirDroid is one such popular and feature packed free android app which i use primarily to transfer files wirelessly across my phone and PC . The app can be used to both receive and send files wirelessly between your PC and android phone. Airdroid is basically an android app which helps to manage your android phone from your PC’s web browser . The web interface of the app is very neat and the usability is the best among all the apps in its class. All in all its simple, beautiful and highly effective .
Usually while transferring files using AirDroid , i always get transfer speeds in excess of 3.5 Mbps, which is pretty much good. Apart from the file transferring feature, the app has many more useful features like :
- You can view photos from your phone
- You can send send SMS messages from PC
- You can play music / videos from your phone
- You can use your phone’s camera on your PC
- You can take screenshots of your Phone
- You can backup app as apk on your PC
All of this and more can be performed from AirDroid’s PC interface itself . Now lets move ahead and find out how we can use airdroid to transfer files wirelessly between your PC and Android phone over a WiFi network .
Instructions to transfer files wirelessly from your PC to your Phone
- Step 1: Install AirDroid from the Google play store and open the app on your phone .
- Step 2: Connect to your PC’s wifi network from your android phone . ( If you are using a USB WiFi dongle like me then you can use Connectify to create a Wifi hotspot )
- Step 3: Open the AirDroid app and Instantly the app will detect your WiFi network and start the AirDroid server . The app will provide you with an ip address , which you have to type into your PC’s web browser to connect to the AirDroid server .
- Step 4: Manually type in the ip address provided by the AirDroid app in your web browser and press enter . Simultaneously You will see the below screen and your android phone will prompt you to accept the connection .
- Step 5: On your android phone , tap on accept and you will be able to access the AirDroid interface on your PC’s web browser .
- Step 6: To the right of AirDroid web interface , there is a toolbox , click the file icon and next you can select from the folder / files icon to transfer a file or folder to your android phone .
- Step 7: To transfer a file to you android phone select the file tab from the AirDroid toolbox and click on the folder /file icon to select from any file from your PC . As soon as you select the file , AirDroid will start transferring the file to your android phone . similarly you can also transfer entire folders to your android phone .
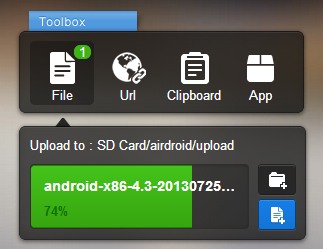
The files will be stored in the following locations on your phone : SD card/airdroid/upload
Transferring files from your Phone to your PC
If you want to transfer files from your Android phone to your PC , then you have to use the Airdroid web interface on your PC . All you need to do is click on the files icon from AirDroid’s web interface and select a file from the file browser that opens up , right click on any file and select download to download the file to your PC .
The file will be downloaded as regular downloads in your web browser and can be accessed from the download menu . Here is a screenshot of the transfer speed i was getting while downloading files from my android phone . I was able to get a constant download speed of 3.5 Mbps which peaked around 4Mbps .

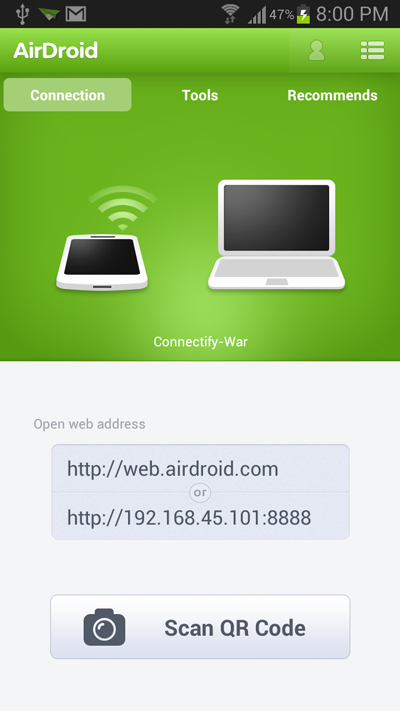
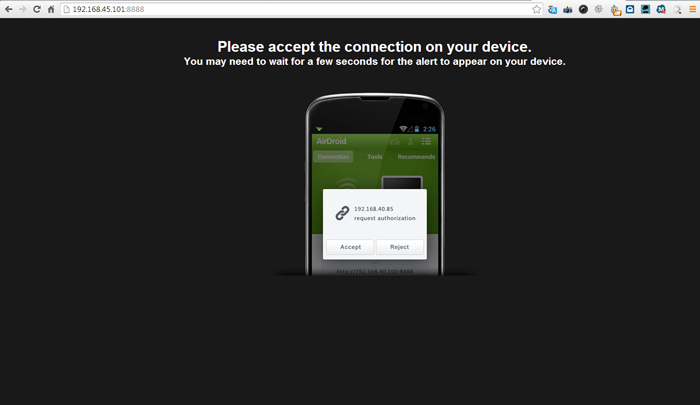
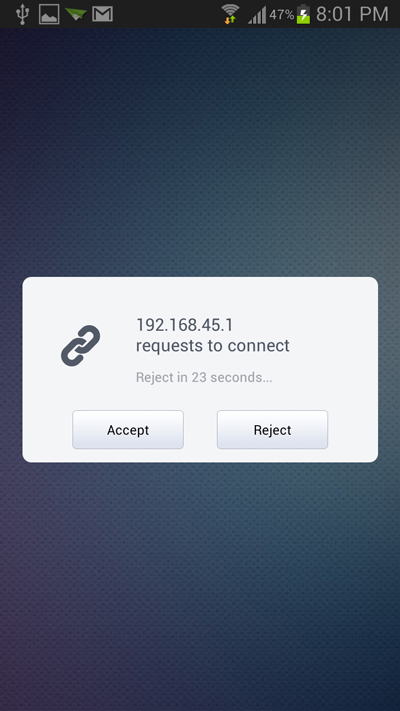
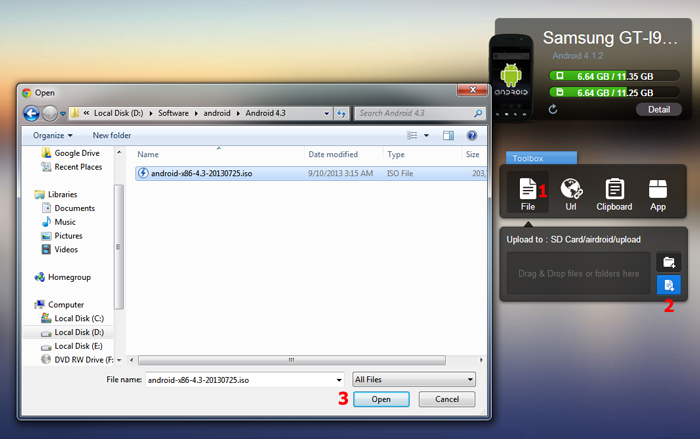
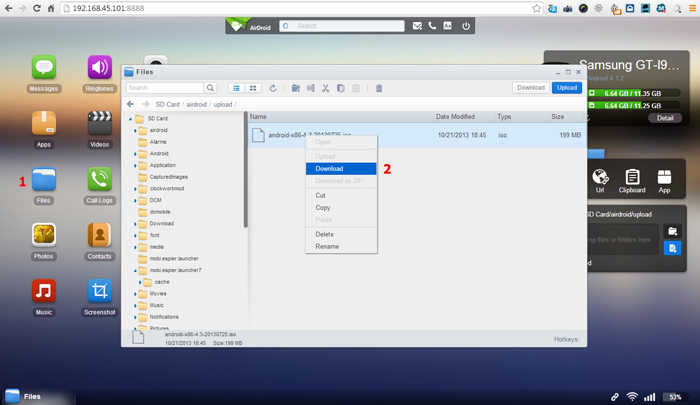
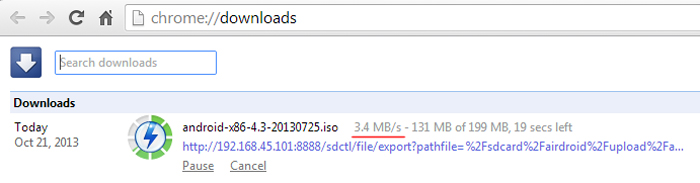
Great article. In case you want to transfer data & files to computer via USB, I recommend Backuptrans Android Data Transfer. Easy to use and works fast.
Nice article. It’s really helpful. But I find Airdroid too expensive. I find another app called AirMore, which is totally free! It can also manage my phone on web wirelessly. I think it will be a great Airdroid alternative before long.
Great! Thanks a lot!
-Vishal
thanks its usefull….
Thank you!!! 😀
Man, thanks a lot for the contribution. It helps. God bless you.
I have a question, suppose i have viruses on my PC or on my android phone, does transferring files between the two also transmit viruses.
thanks for sharing such value able information
super app…. does all the work of a usb… its still better… thanks for sharing
SUPER APP
nice software its working thanks
thank you…
XENDER does the same…try once
Thanks m8 😀
If you are using Connectify then why not just fling files through it, less junk for phone.
Hi, I’d like to recommend another practical transfer tool called MobiKin Assistant for Android, with it, we can easily transfer data between pc and Android via USB or wifi.
You rock man!!
Filedrop works much better for file transfer. It’s a dedicated app for doing just that.
Great, works well. Thanks!