With Android , sharing your Phone’s internet connection with other devices has become very easy . Most of the features required to shared your phone’s internet connection are already present in your phone and there is no need for downloading any third party application to do so . These built in features will enable you to share your Android phone’s internet connection with other devices wirelessly or wired . This is an perfect example of how open the Android operating system is .
Technologically the act of sharing a mobile device’s internet connection with other devices is known as tethering . You can make use of the following features of your Android phone to tether your phone’s internet connection with other devices . Using tethering you can share your Android phone’s internet connection with several devices , such as you computer , tablet or other gadgets .
Tethering can be a boon to you in many situations , such as in an event where you might need to access the internet on your Laptop . In a situation like that you can tether your Android phones internet connection with your laptop and access the internet .
Here are the various methods of tethering available on your Android phone :
Note: Unless you are using a unlimited data connection , tethering your android phone’s internet connection is not advisable , as it will incur heavy data charges on your phone’s bill .
Method 1: USB Tethering
USB tethering is the easiest and fastest method to share your Android Phone’s internet connection. I prefer USB tethering over WiFi or Bluetooth tethering, mostly because USB tethering doesn’t consume my Android phone’s battery and i can enjoy the full speed of my Phone’s 3G connection . The only limitation of USB tethering is that , it can be only used to share your android phone’s internet connection with a PC .
Method 2: WiFi Tethering
WiFi tethering comes second to USB tethering in terms of speed and also at the same time it consumes your Android phone’s battery . But the main advantage of WiFi tethering , is the ability to share your Android phone’s internet connection with multiple devices at the same time .
Method 3: Bluetooth Tethering
Bluetooth tethering is the slowest in terms of speed , but it consumes less battery as you can only tether with one device at a time using Bluetooth tethering . It can come very useful when sharing internet connection with old gadgets and devices , as most of them come with an inbuilt Bluetooth capability .
From among the above methods , USB tethering provides the fastest internet speed , followed by WiFi and then by Bluetooth . but according to the situation all of them can be very useful . Now lets find out how we can share your Android phone’s internet connection with all the above Tethering methods .
Sharing your Android phone’s internet connection with USB tethering
- Step 1: Connect your Android phone with your PC using a USB data cable .
- Step 2: Open your Android phone settings and tap on “more settings” under wireless and network .
- Step 3: Tap on “Tethering and portable hotspot” under Network .
- Step 4: Next tap on “USB tethering” to check it and enable USB tethering . Now you can fire up any browser on your PC and you can surf the internet with Android phone’s internet connection .
Sharing your Android phone’s internet connection with WiFi tethering
- Step 1: Open your Android phone settings and tap on “more settings” under wireless and network .
- Step 2: Tap on “Tethering and portable hotspot” under Network .
- Step 3: Next tap on the button next to “Portable Wi-Fi hotspot” to enable WiFi tethering . next hold the “Portable Wi-Fi hotspot” and tap on configure to set your own network SSID and security key . Alternatively you can also directly use the default password provided to connect to your phone’s WiFi hotspot .
- Step 4: Now on your Windows PC , Click on the network icon in the windows notification icon and again select your phone’s wireless network connection . Next enter the security key you had set earlier to connect with your Android phone’s WiFi hotspot and access its internet connection .
Sharing your Android phone’s internet connection with Bluetooth tethering
- Step 1: Open your Android phone settings and tap on “more settings” under wireless and network .
- Step 2: Tap on “Tethering and portable hotspot” under Network .
- Step 3: Next tap and check “ Bluetooth tethering” to enable Bluetooth tethering.
- Step 4: Now your phone will be discoverable on any bluetooth enabled device and you can access your phone’s internet connection .

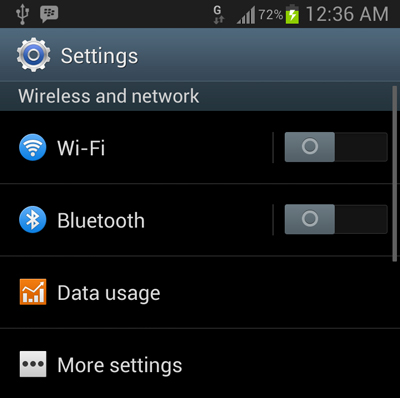

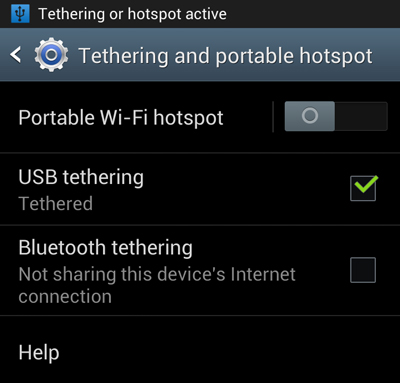
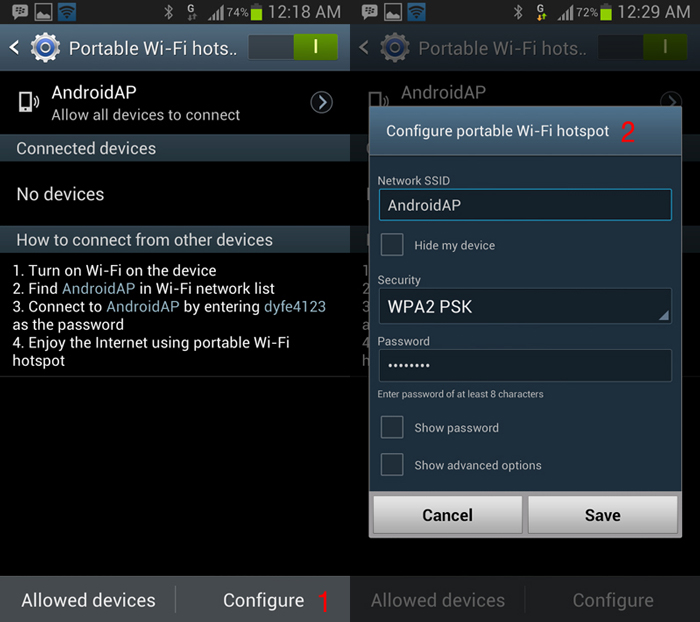
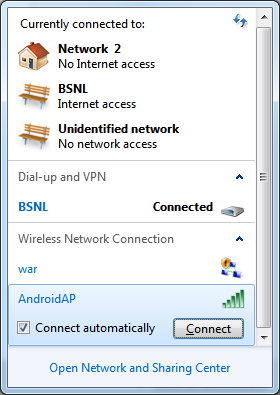
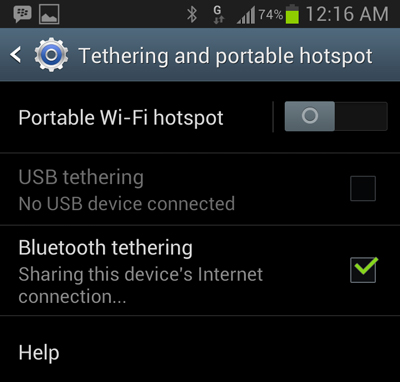
This don’t work. I teather my Galaxy 4G Touch to my Galaxy Appeal through bluetooth, but the Galaxy Appeal isn’t connecting to the network of the Galaxy 4G Touch, they both say they are coupled but no go. The 4G touch has internet, the Appeal doesn’t.
You have written the same heading for both WIFI and Bluetooth….any ways whenever I have a problem I always dig into Techverse and I never get disappointed. Good job bro keep it up
Hay i have galaxy precail lte and it says im not subscribed to tethering services
Is it possible to share my WiFi connection though Bluetooth?
Its not comment ..i am connected internet trough my mobile phone to laptop ….it is connected but web pages are not opening…so please give perfect solution..
So easy and useful
is this possible that phone wifi internet is used in another phone via bluetooth