When we watch a movie that’s in a language which we don’t speak natively, we usually face problems with understanding what’s being spoken in the film. This is where subtitles come to our aid and they help us with understanding what the actors are speaking about regardless of their accent.
As most of you might be aware of, there are plenty of websites on the internet from where you can download subtitles for free. Once you have the subtitles, you can copy them over to the respective movie’s folder and most media players would automatically load the subtitles. However, wouldn’t it be nice if VLC could automatically download the subtitles for you?
Fortunately, VLC media player’s support for plugins makes it possible to automatically download subtitles from the internet. All you will need is a free plugin called VLsub and once you install it, you can easily search for subtitles from VLC media player itself and choose from the best ones.
The latest version of VLC media player is temporarily missing the “lua net module”, a major component which is needed for VLsub to work. According to Videolan, the “lua net module” will be added back to VLC in the next version. So until VLC media player version 2.2.x is released, you will have to downgrade to an older version of VLC media player in order to use the VLsub plugin.
For ex. You can download VLC Version 2.0.8, which I have been using for this guide.
Note: The VLsub plugin makes use of Opensubtitles.org to fetch subtitles, in case Opensubtitles.org is down, the Plug might not be able to fetch subtitles.
Once you have an older version of VLC media player running on your PC, follow the instructions below and you will be able to download subtitles within VLC itself.
How to Download Subtitles in VLC media player using VLsub
- Step 1: Download VLsub from the link provided at the bottom of the page and extract its contents to a folder.
- Step 2: Copy the VLsub.lua file and paste it in the following directory on windows: C:\Program Files\VideoLAN\VLC\lua\extensions. In case the extensions folder is not there, create the folder and paste the Vlsub.lua extension in it.
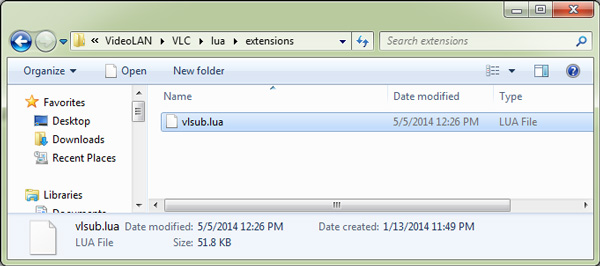
Following are the locations for other operating systems.
* Windows (current user): %APPDATA%\vlc\lua\extensions\
* Linux (all users): /usr/lib/vlc/lua/extensions/
* Linux (current user): ~/.local/share/vlc/lua/extensions/
* Mac OS X (all users): /Applications/VLC.app/Contents/MacOS/share/lua/extensions/
* Mac OS X (current user): /Users/%your_name%/Library/Application Support/org.videolan.vlc/lua/extensions/
- Step 3: Run VLC and play a movie.
- Step 4: When the movie is playing click on View > VLsub 0.9.10
- Step 5: In the VLsub window that opens up, type in the name of the movie and click on Search by name. Wait for a few seconds and a list of available subtitles will appear.
- Step 6: Select a subtitle and click on the Download Selection button to download the subtitle.
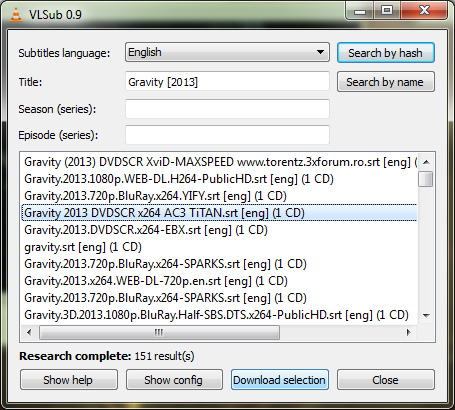
Within a few seconds the subtitle will be downloaded and start appearing on the movie. In case the subtitles don’t appear, simply stop the movie and start it again.
Download: VLsub for Windows
VLsub for Linux

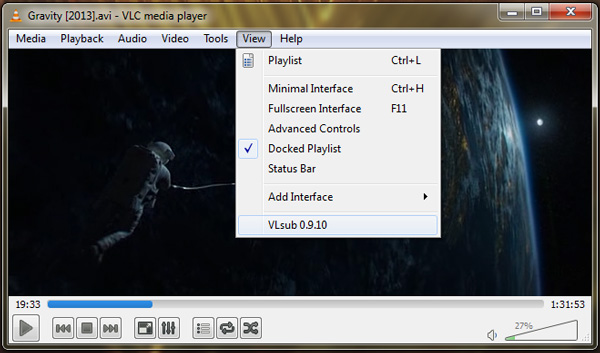
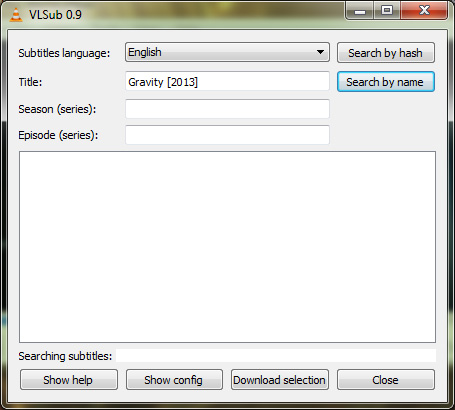
i upgraded to vlc 2.2.xx and this is where everything went to crap, vlsub started coming up with errors when trying to download subs. i then did above removed this version of vlc and downloaded older version (as above) does not work
Me too…