Android 4.4 KitKat has been out for a while but unfortunately not every android device has had the opportunity to get the update. Android 4.4 KitKat being the latest version of the android operating system, the OS is only available on a selected range of smartphones and most of these smartphones are high end flagships devices.
As usual, ROM developers have taken the opportunity to create custom Android 4.4 ROM’s for most of the popular android smartphones. While these custom ROM’s might allow you to experience Android 4.4 on your smartphone, but these ROM’s do come bundled with a lot of bugs.
For those of you who don’t have an android device that supports android 4.4, you needn’t worry as you can still experience the awesomeness of android 4.4 KitKat on a Windows PC. Last year I did a similar guide for installing Android 4.3 on a windows computer through Virtualbox and now I am going to do the same for android 4.4 KitKat.
What you will need?
So here’s what you will need for running Android 4.4 on a windows computer.
- Oracle VirtualBox
- Android 4.4 KitKat ISO image from Android-X86.org
How to Install Android 4.4 KitKat on Windows using VirtualBox
Once you have downloaded both of the above prerequisites, you can install VirtualBox on your PC and then follow the instructions below to install android 4.4 KitKat on windows.
Note: This guide can be too long for some, for a quicker guide, check out the video guide at the bottom of this article.
- Step 1: Run Oracle VirtualBox.
- Step 2: Click on the New button.
- Step 3: Type in a name for the virtual box and select the settings as shown below.
- Step 4: Select a memory size.
- Step 5: Select Create a virtual hard drive.
- Step 6: Select VDI ( Virtualbox Disk Image ).
- Step 7: Select Fixed size for storage space.
- Step 8: Set the storage space for the VDI.
- Step 9: Right click on Android 4.4 virtual machine and select Start.
- Step 10: When the Virtual machine starts, it will prompt you to select the Android 4.4 ISO image.
- Step 11: Click on the small box icon and select the Android 4.4 ISO image and then Click on the Start button.
- Step 12: Select Install Android -X86 to harddisk.
- Step 13: Select Create / modify partitions.
- Step 14: Select New.
- Step 15: Select Primary.
- Step 16: Let the storage space be as it is and press enter.
- Step 17: Select Write.
- Step 18: Type “Yes” and then press enter.
- Step 19: Select Quit and press enter.
- Step 20: Select the Sda1 linux partition and select OK.
- Step 21: Select ext3 filesystem.
- Step 22: Select Yes and press enter to format Sda1 to ext3 filesystem.
- Step 23: Select Yes when prompted to install the Grub bootloader.
- Step 24: Select Yes to make System directory as read-write enabled.
- Step 25: Select Reboot when Android 4.4 KitKat is successfully installed.
- Step 26: Select Devices > CD / DVD devices and deselect the android 4.4 ISO image. ( IMPORTANT )
- Step 27: Select Machine > Close and select Power off the machine and click on OK.
- Step 28: Right click on the Android 4.4 virtual machine and selects Start.
- Step 29: Select Android-x86 4.4-RC1 and press enter.
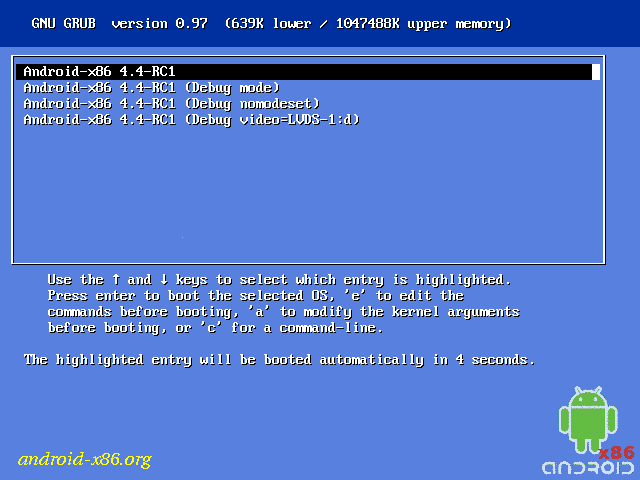
There you go Android 4.4 will start booting in the virtual machine. Enter all the details required and you should be able to use Android 4.4 KitKat on your windows PC. If you cant use your your mouse in the virtual machine, then you should click on Machine > Disable Mouse Integration and then click on the virtual machine.
Here are some screenshots of Android 4.4 KitKat running on a virtual machine on my windows PC.
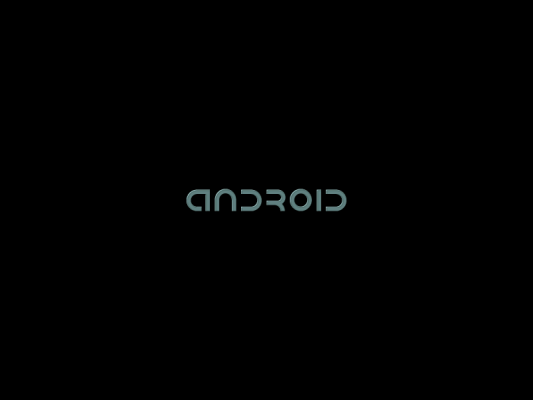
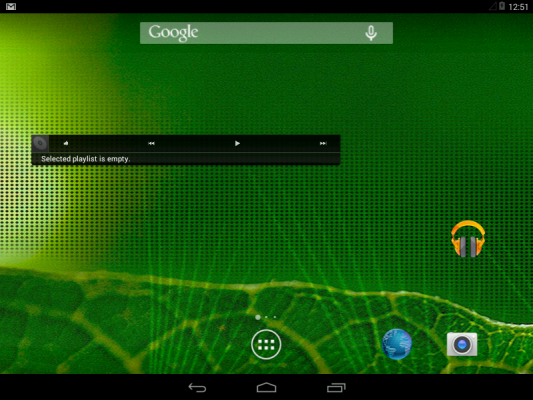
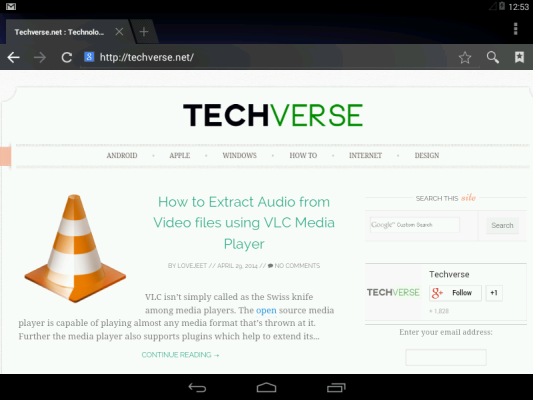
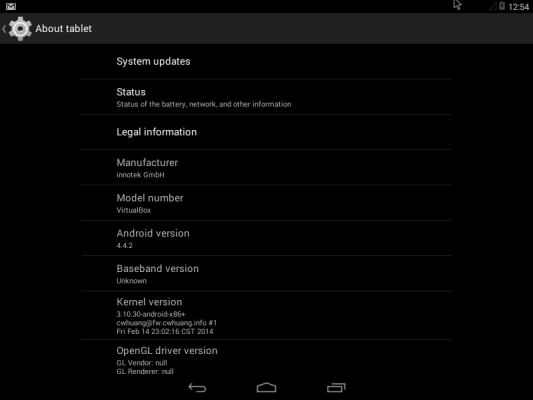
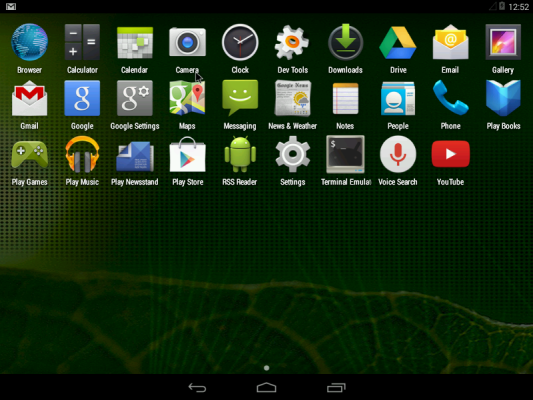
Here’s a video guide with detailed instructions on setting up and running an android virtual machine on windows.

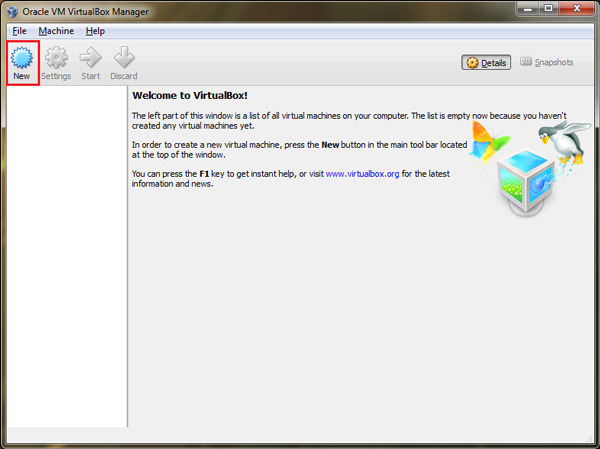
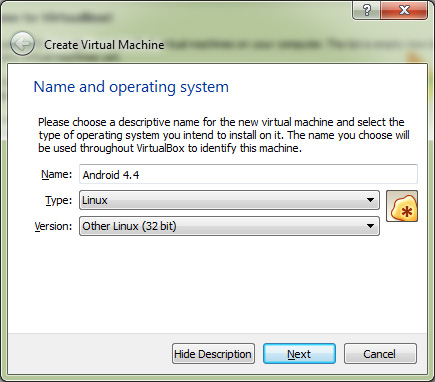
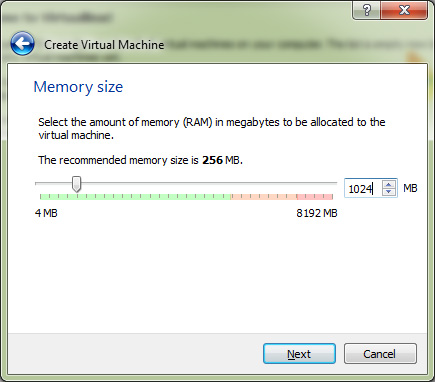
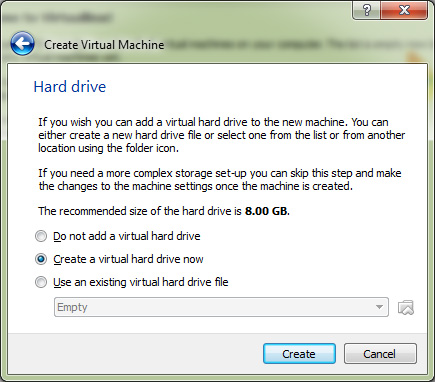
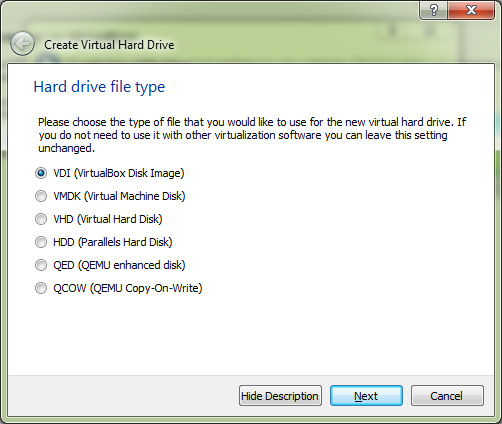
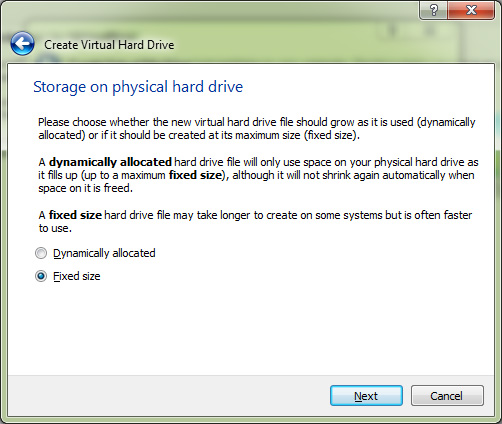
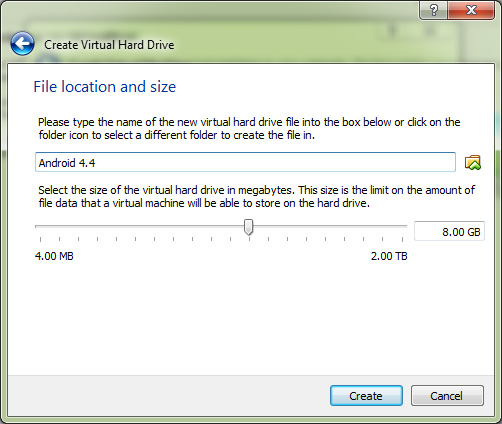
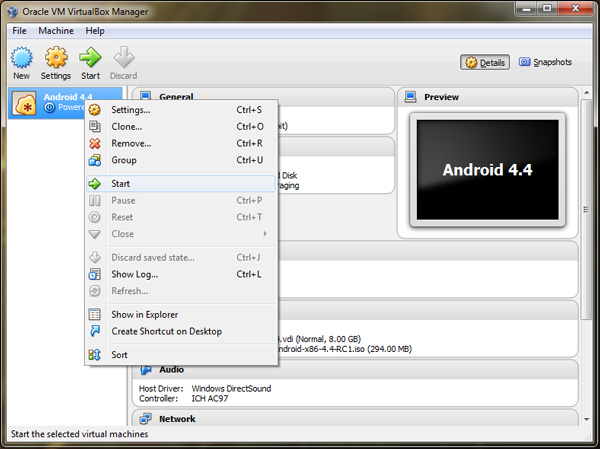
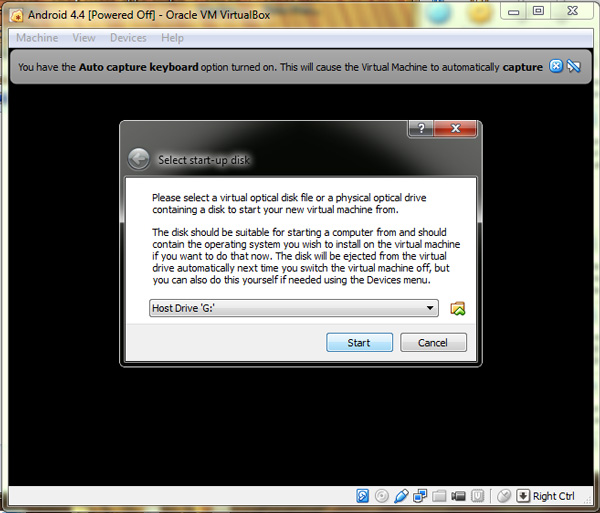
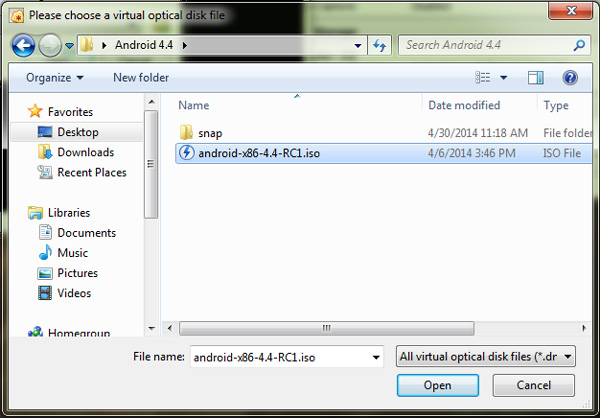
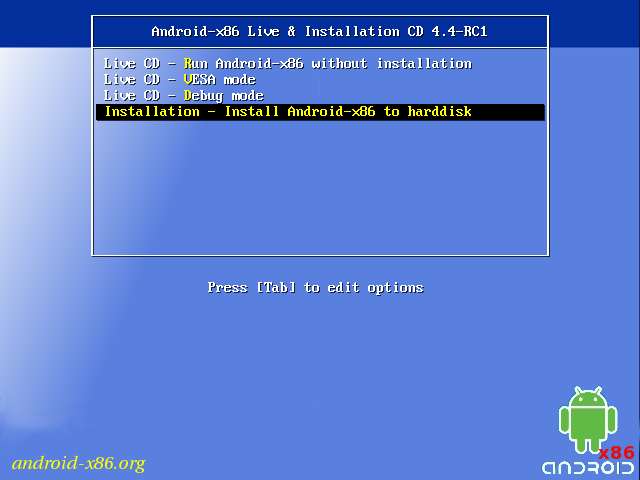
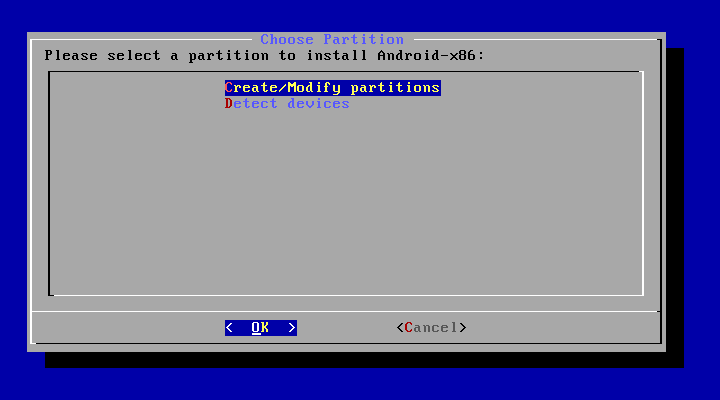
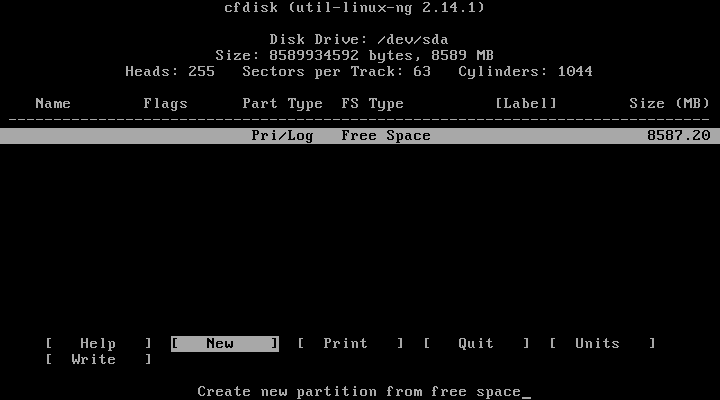
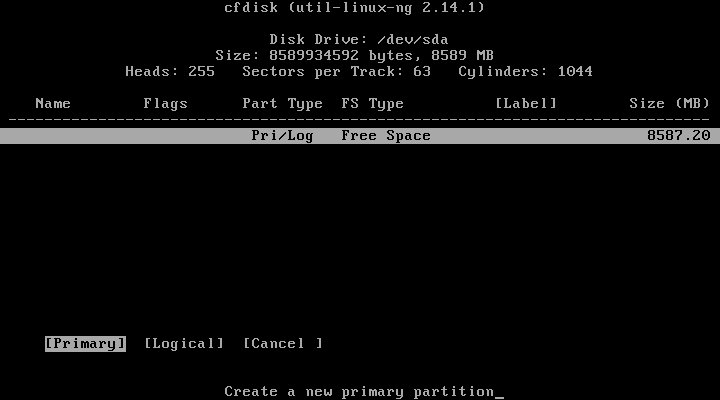
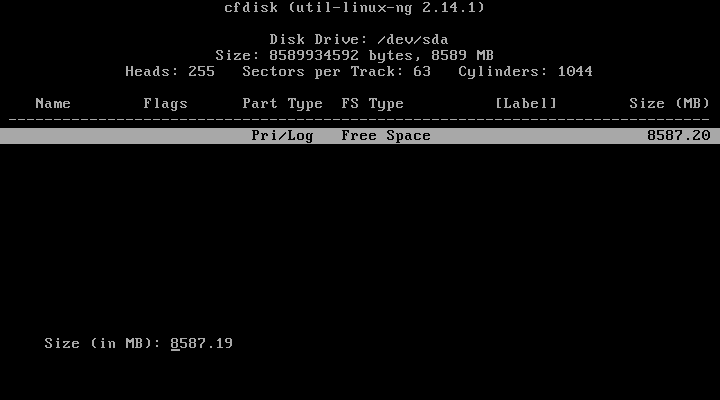
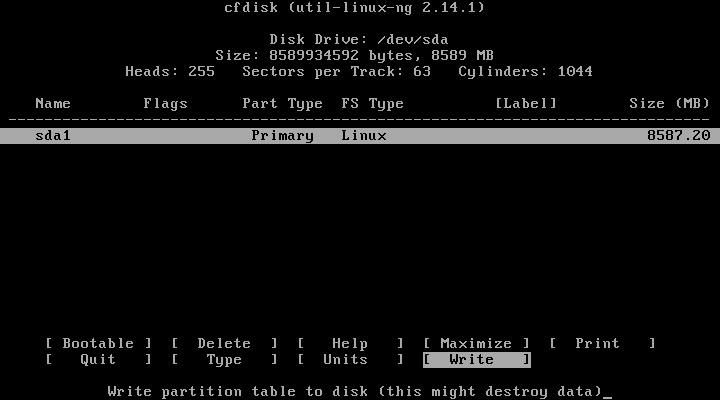
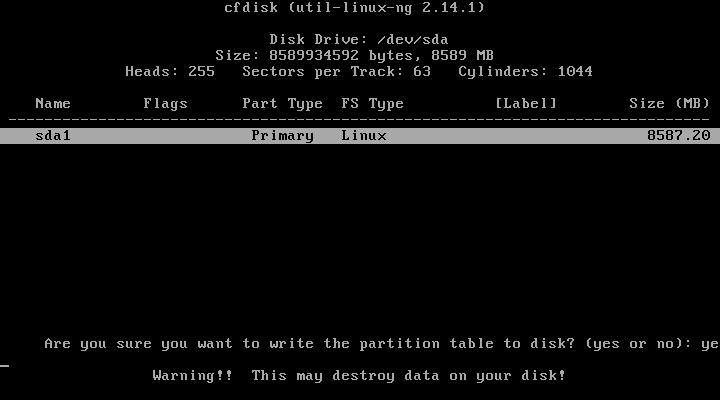
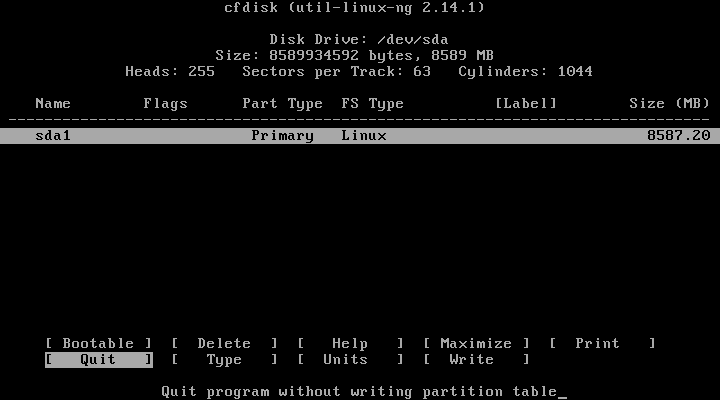
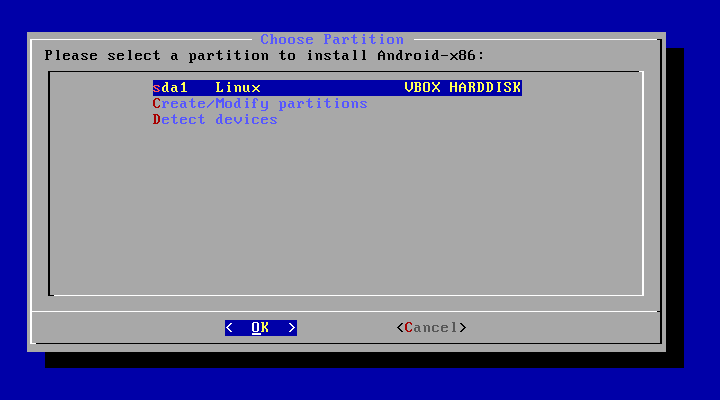
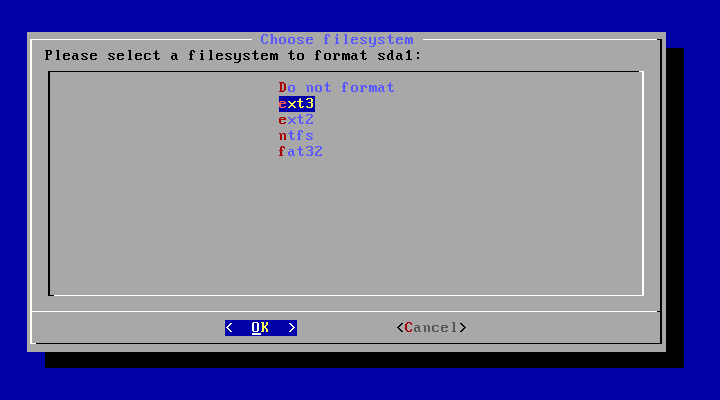
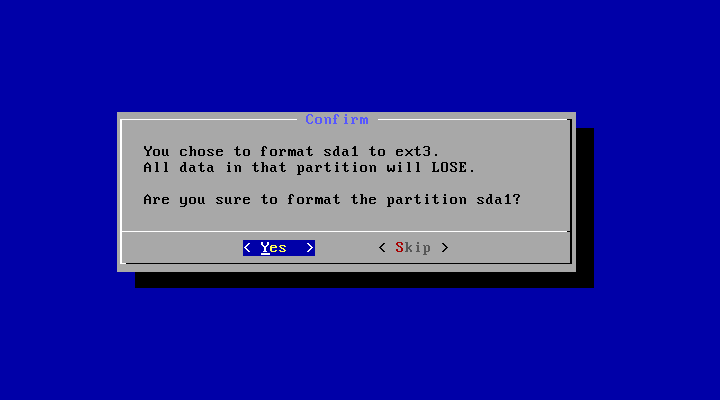
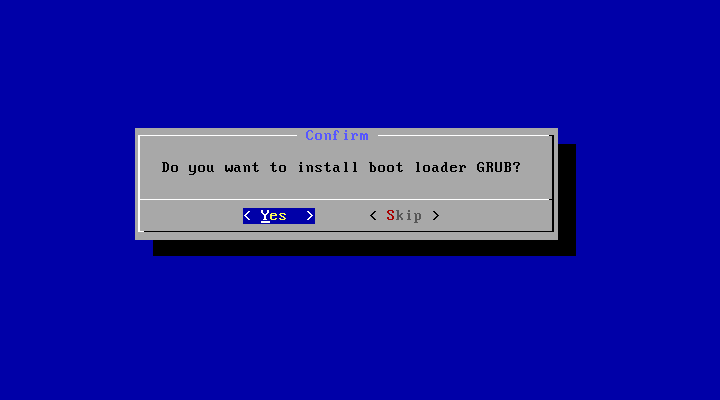
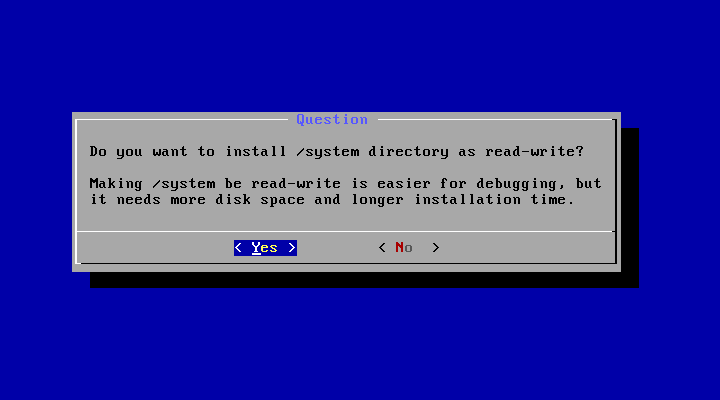
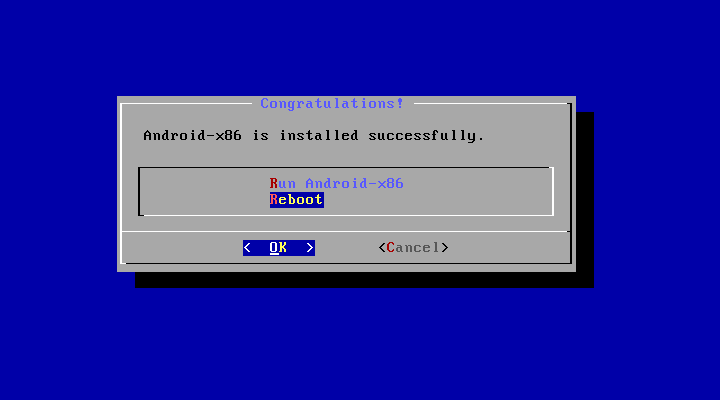
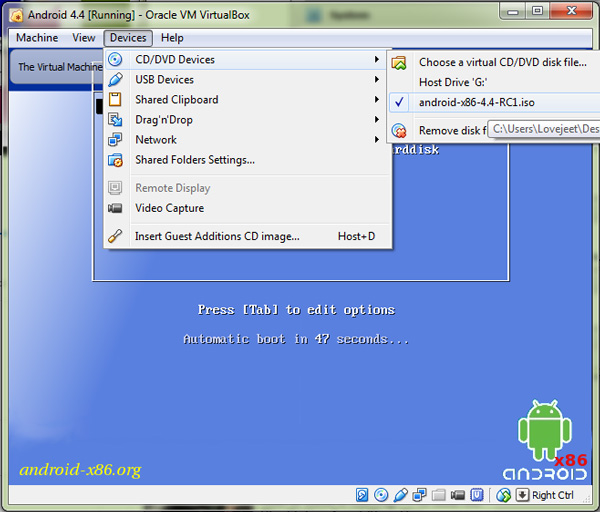
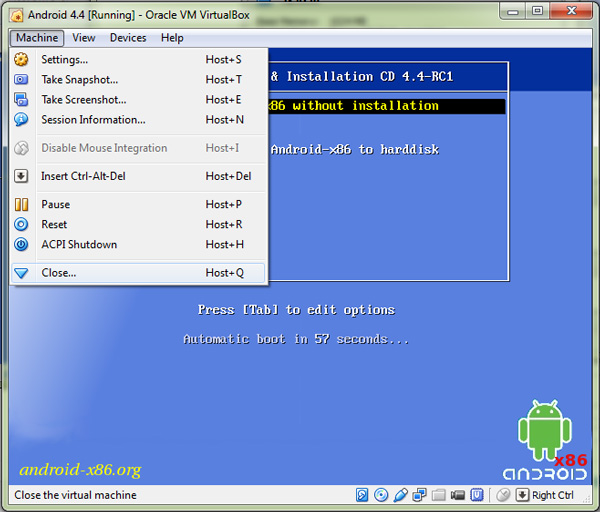
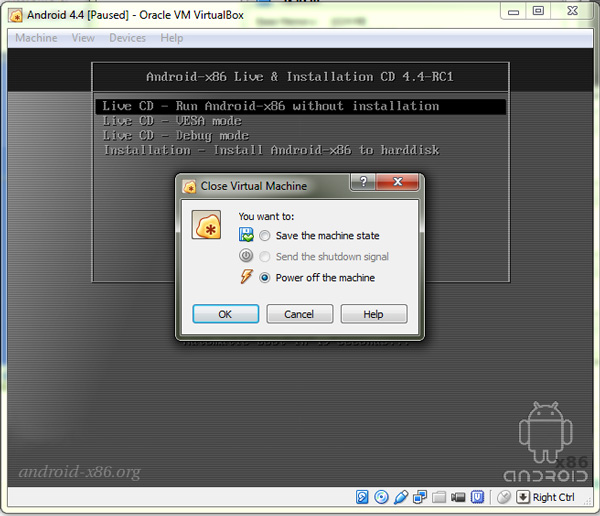
there are no sound sir
Have you installed the latest sound drivers for your PC?
Can you open up the programme to full screen?
Help me
link download iso
there are no 4.4 Oracle VirtualBox link! only available for 4.3.1. please fix it.
Hi Imam, you have to download the latest version of Oracle Virtualbox , which is version 4.3.1. For your convenience I have now updated the direct links for both Oracle Virtualbox and Android 4.4 KitKat ISO image.
Help kardu bro when u come here don’t ignore
Dear Lovejeet, if i want to remove from a preiod of time can it be possible ?
it will not affecting my hard drive of window ?
?????????????????
Hi Raj,
Simply create the android virtual machine by following the above instructions. The virtual machine will only occupy the storage space that you assign to it and you can access the android virtual machine any time you want.
Fast TCS celebration failed 🙁
I have not vtx.and page option in my bios
Can I use Google play store to install apps inside this virtual machine?
yes you can install apps from the Play store, but there’s no guarantee that all apps and games will work.
I need only some app to install, thank you for replaying and letting me know.
Bro help me my problem is bigger I get these code while detecting Android (TCS fast celebration failed and not starting android mail me [email protected]
VT-x/AMD-V my PC not sport these option please yrrr help
but i cant burn bcs ramdisk.img,install.img,initrd.img not burning pls help me
unable to install kitkat on lenovo G560 laptop, i’m geting a large numbering after i click install android x86 to harddisk and then nothing happened and virtual box restarting after few seconds. screenshot attached so kindly help me thanks in advance. help me
yaa mine 2 ..
fake wasted 300+ mb
I am getting an error message (in the following link) while trying to start my Virtual Machine that is in Step 9
http://pastebin.com/apuGxNxy
Can i install whatsaap rocketalk and other apps and use it
because some apps doesn’t work in emaulator
Dear Lovejeet,
Please make a tab for linux also
I started to use ubuntu 14.04 but i am a beginner
this will be helpful for linux users also
Sure Emaya, i will write a similar guide for Linux too.
I have the same problem as Mateen… what to do?
file manager apps not show in apps menu so how can install this app
Dear Lovejeet, thanks for this superb tut. I have successfully installed 4.4. The only problem I am coming across is I am unable to access the gallery. Getting a message ” Unfortunately, Gallery has stopped” This also happened with my installation of 4.3 hence I upgraded to new VM through 4.4. As I can not access the gallery I can not access the photos, vids etc. Neither can change my profile pic at Whatsapp!
Please help.
Thanks.
no sound..plz help. Latest sound driver link pls..
please help with this .. cant start ;(
early console in decompress_kernel
Decompressing Linux… Parsing ELF… done
Booting the kernel
[ 0.000000] tsc : Fast TSC calibration failed
[ 1.590000] Failed to access perfctr msr (MSR c0010004 is 0)
Detecting Android – x86… found at /dev/sda1
ANDROID_
Change the BOOT status to enabled during
Startup .
but the mouse pointer is not showing 😮 🙁
plese help
mr. lovejeet,,, plese help me with photo tutorial ,,,,,,,,,,,,,,,,,,please…………..
can’t play games
I have problem from stem 13…step 13 never arrive..what to do.it always boot again and again
Same problem appeared. Rebooting continously. Message: Kernel panic – not syncing… My system: win7 enterprise, 64bit. Bios protected, unable to check virtualisation option, but probably ok, box is running.
how to enable after mouse inter gration ?????
hi sir can i install apk files on it?
I have got Installation failed! Please check if you have enough free space to install Android – x86. I have a 1tarabit hard drive. What can I do? I am only using 837 GB.
Facing problem in step 10…
Can’t select hard drive cause its showing dropdown list through which we cant select any hard drive…
Hello!
You have to click on the icon next to the folder selection.
Best!
Step 12 is repeating …
Installation can’t move forward
and
VT-x/AMD-V hardware acceleration is not available on your system. Certain guests (e.g. OS/2 and QNX) require this feature and will fail to boot without it.
Using Win 8.1, 20GB/2GB Memory Allocated for VM…
Yes The step 12 is not working. It does not proceed with the installation, it says “Kernel panic – not syncing – Attempted to kill the idle task
Restarts in 60 seconds”. Please help to solve this, it would be much appreciated. Thank you.
Hi again!! I have tried doing some research on the web and found the solution, this works 100%. All you have to do is to enable VT-x/AMD-V.
To do this you have to restart your host machine, then go to BIOS and enable this ( Virtualization Technology). The place/menu it might be changes from one machine to another, but its not difficult to find it. To enter to BIOS menu just hit F2/F8/F10/ESC/Del (differ from one computer to another). Thats it!!! Hope this helps.
why doesnt it install any play store apps ??? need help ASAP !!!!!!!!!!!
Therefore, because it is the virtual disk and you can not physically write on it. When you leave the program to lose all the data! I have the same problems every time I must load a new program from the App Store
Tray to save! ????
Hello!
All work fine, but I have problem becouse I wish to use android for conecting camera (SJcam SJ5000 Plus Ambarella A7LS75 FHD 60FPS Sport Action Camera) to my laptop. VirtualBox does not allow wifi settings, so I can not contact with the camera. Maybe I do not know how? Please help!
Best regards, Boštjan Grom – Slovenija
step12 to 13 not going. again showing step 12
Same here
i download both files and instaled
and when open it ask wifi or internet how much data it requires after instalation
when i want to install this software facing these problem
TCS celebration failed) while detecting Android help please mhmmdadnan62 @gmail.com
lovejeet,
Great tutorial. I had to set the display to not time out, and get the mouse in capture mode so it stays inside the android device. Then right Control disables it. It works great! Thank You!
Is Lillipop able to run in Virtual Box?
Garry
Hey tnx but i want to install application so how can i through
Hey lovejeet what if it disconnet he hardisk and reconnet it ???
will it effect the machine??
please help!
stuck on step 12
next step doesnt come!!!
Tks, but Clash of Clans error: unfortunately clash of clans has stopped. how to fix ?
P/S: Internet OK, i had Reset App, Clear Cache