Want to password protect your files and folders on windows? Here’s how you can do this.
We all have private and confidential files on our computers that we want to keep safe from others. In today’s age, when our computer and cell phones are all connected to the internet, there’s no guarantee that cyber criminals can’t access your computer. Even if they do compromise your computer or smartphone, password protecting important files and folders would be able to hold them at the bay. So how do you password protect files and folders on your computer?

Well, You can always use a free tool to password protect your private and important files, however if you are going to password protect smaller files and folders, I would suggest you to use a free tool called 7zip instead.
For those who are not familiar with 7zip, it is an open source and free program for creating compressed archives files such as zip, rar, 7zip ..etc. As you might know, apart from the file size compression feature, all file compression tools including as winrar, 7zip allow you to set a password for the compressed archive.
By making use of this feature you can always create a compressed archive with a password. This is definitely one of the most easiest method by which you can compress and password protect smaller files. Here’s how you can password protect smaller files using 7Zip.
How to Password Protect smaller Files and Folders on Windows with 7zip
- Step 1: Download and install 7zip on your windows computer.
- Step 2: Right click on a file or folder which you want to password protect and select 7zip > Add to archive.
- Step 3: In the Add to archive window that appear, select an archive format.
- Step 4: Next select Add and replace files from update mode.
- Step 5: Finally enter a password for the archive and click on Ok.
Note: Choose a complex password which easy to remember for you and at the same time, nobody should be able to guess it.
When you want to access the file or folder, simply double click on it to open them and instantly you would be prompted to enter a password to access them.
There you go, now you have successfully password protected the file or folder. Most other third party password protecting tools which depend upon a key file created on your computer to password protect files and folders. However if you re-installing windows, you won’t be able to open the password protected file once again. But with files and folders password protected using 7zip, you can easily open these files on any computer by simply entering the password.
Now lets find out how we can password protect larger files and folders on windows. If you have large files and folders which you want to password protect on your computer, the best tool for this purpose would be Axcrypt. The reason why I am going for Axcrypt is, apart from encrypting and password protecting files and folders, this file encryption utility offers another useful feature which lets you select any random file as a password for unlocking another file or folder.
This means you can use any random file on your computer to act as a password for another password protected file or folder. Even you can create a text file with random text in it and it will serve as a key file to unlock a password protected file or folder. So lets find out how we can password protect large files and folders with Axcrypt.
How to Password Protect Large Files and Folders on Windows with Axcrypt
- Step 1: Download and Install Axcrypt from the links provided at the bottom of this article.
- Step 2: Right click on any file or folder which you want to password protect and select Axcrypt > Encrypt.
- Step 3: Enter a passphrase to encrypt the file or folder and re-enter it once again to verify it.
- Step 4: Otherwise you can also choose any random file on your computer to act as a key for unlocking the file. But make sure you do not edit the file, otherwise the file cannot be used as a key to unlock the encrypted file or folder. I would suggest you to upload the key file to your email account and download it later when you need it.
- Step 5: Finally click on OK to encrypt the file or folder.
That’s it, now you have your private and confidential files or folders password protected and unless anybody knows about the passwords and key files, nobody will be able to unlock and access them. i have tried my best to guide you through the different processes of password protecting files and folders on windows. If you have any doubts, feel free to ask them below in the comments.
Download: 7zip for Windows
Download: Axcrypt for Windows

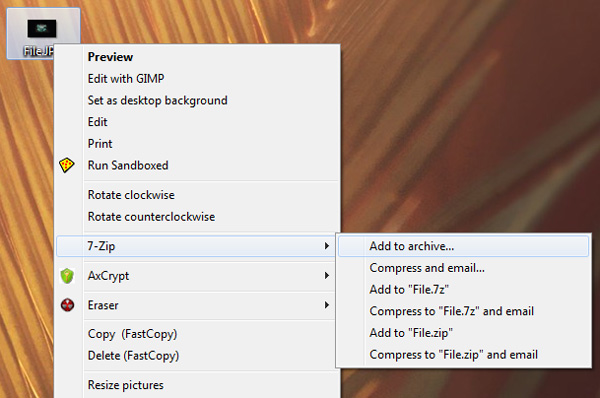
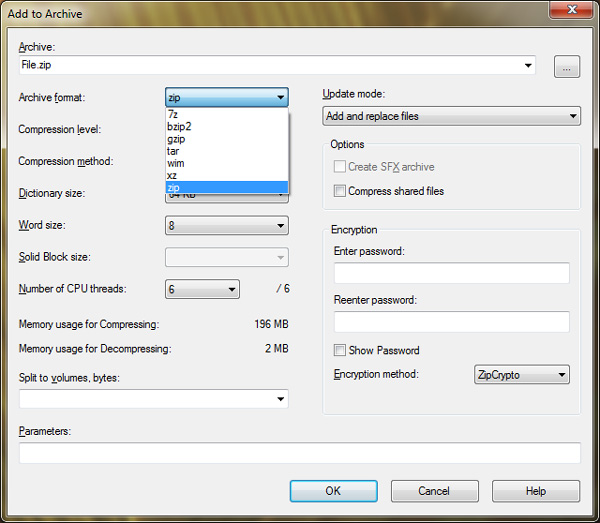
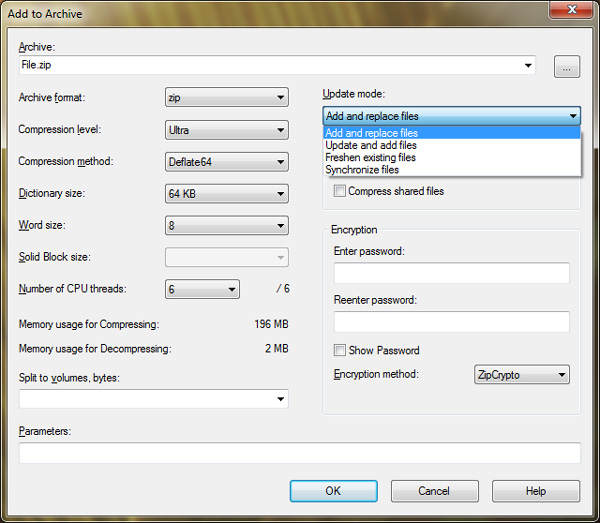
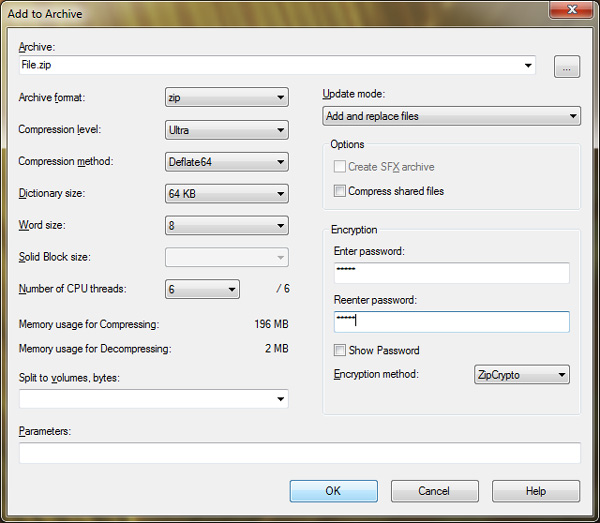
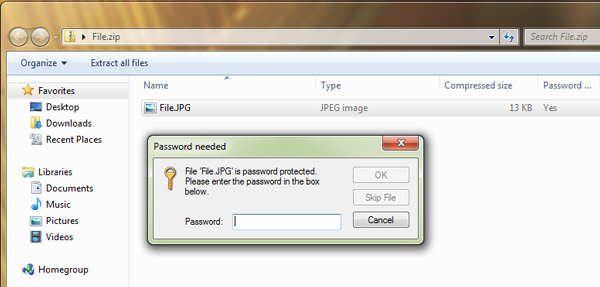

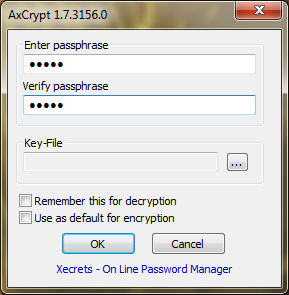
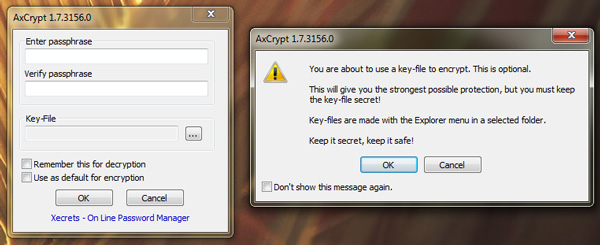
Nice posting. Truly its a nice home picture. Thank you for sharing with us.