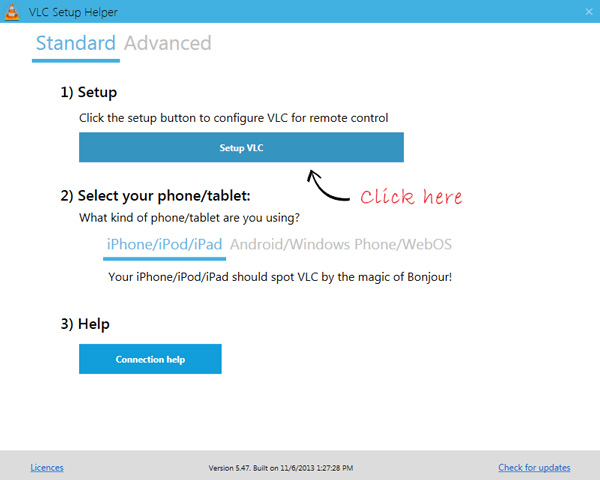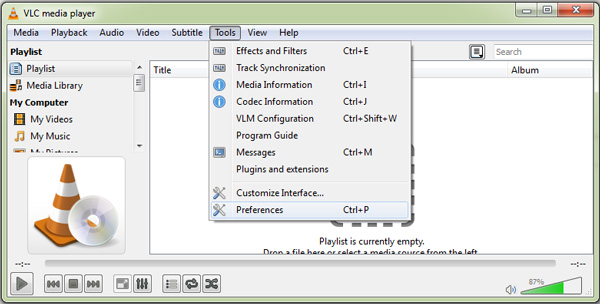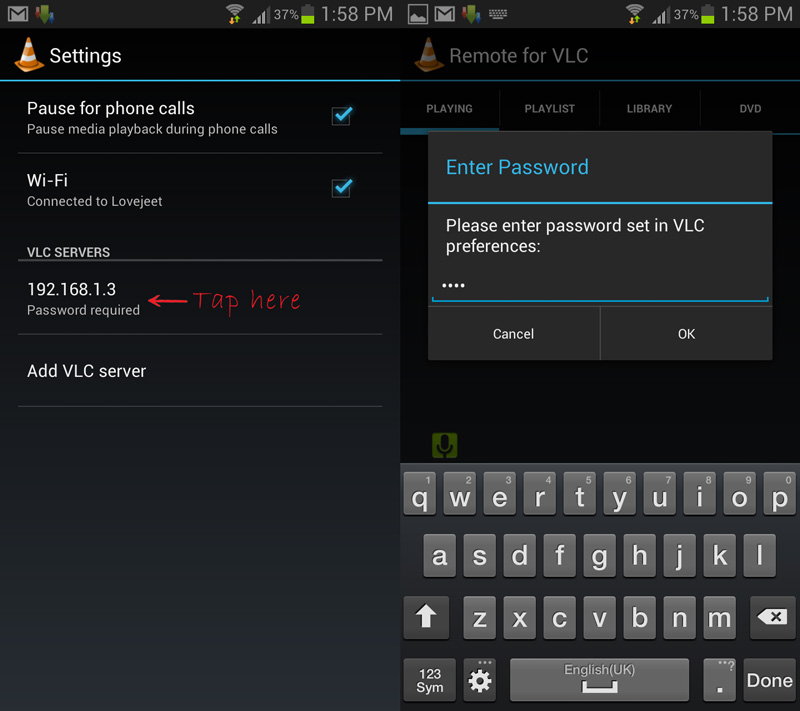Most of us prefer watching movies on our computers from the comfort of our beds. But once in a while there comes this situation in every movie when suddenly an intense fight scene comes up and the volume goes up. This is when you have to reluctantly get out of your warm and cozy bed to decrease the volume. You cant deny it, but nobody wants to be disturbed while watching a movie.
Fortunately if you are using VLC media player on your computer, the Google play store has more than a couple of free android apps that can be used to turn your android phone into a wireless remote control for VLC media player. Here’s one of the apps which I have been using for remotely controlling VLC media player from my android phone.
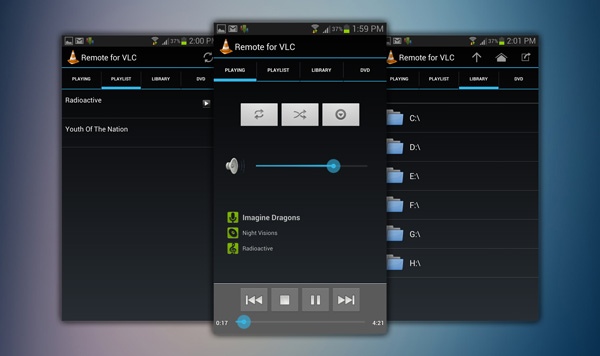
Courtesy of the Remote for VLC android app your android phone can be turned into a fully functional remote control for VLC media player. Once installed the app will enable you to access many controls for VLC media player such as play, pause, decrease / increase volume .etc.. from an android device of your choice.
I have been using this app on the Samsung Galaxy S3 from a long time and definitely this app is a boon for everyone who doesn’t want to be interrupted while watching movies from the comfort of their bed. For those who want to remotely control VLC media player using their android phones, these instructions below will help you to configure VLC media player and the Remote for VLC android app.
What you will need?
Download the files mentioned below and make sure your phone and your computer are connected to the same WiFi network.
Remote Control VLC media player using your Android phone
- Step 1: Download and install VLC media player on your computer.
- Step 2: Install the Remote for VLC app on your android phone.
- Step 3: Download and install the VLC setup helper. Once installed, run the program and click on Setup VLC from the program’s interface and automatically the program will configure VLC and run it.
- Step 4: Next you need to set a password for the remote control app. On VLC media player, navigate to Tools > Preferences.
- Step 5: From the bottom of the Preferences menu, select All under Show settings. Now navigate to Interfaces > Main interface > Lua and set a password and save the settings.
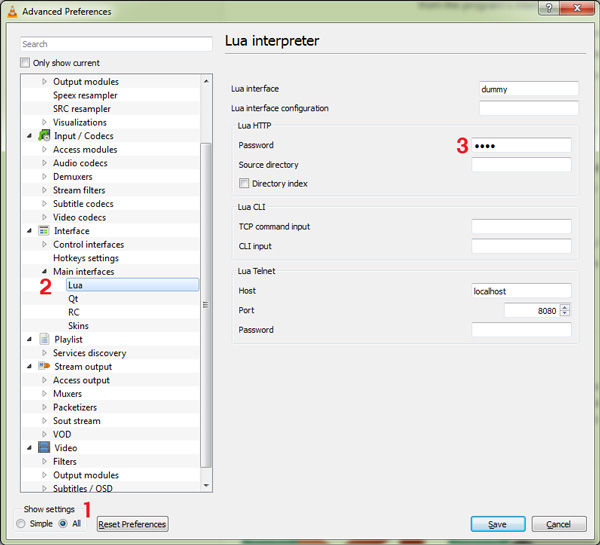
Note: Make sure the port 8080 is forwarded.
- Step 6: Open the Remote for VLC app on your android phone and wait for a few second till the app scans for servers. Once the app detects a server, tap on it and enter the password .
That’s it and now you will be able to use the Remote for VLC app to remotely control VLC media player from your android phone. Here are the various controls for the Remote for VLC app.
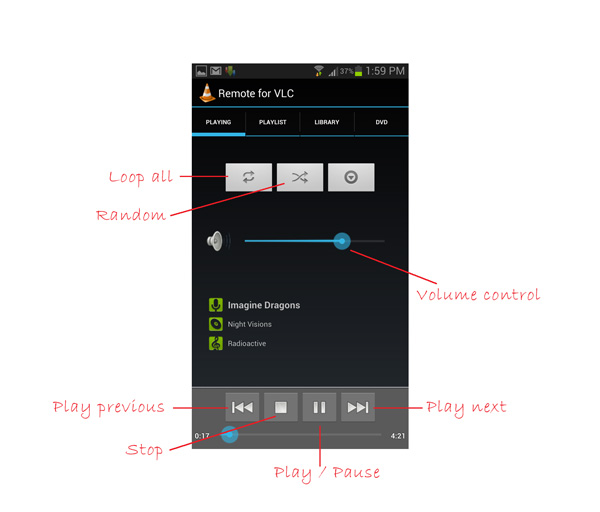
The app will let you to access the the VLC media player playlist from your computer and switch between videos and songs. Adding to that you can even use the app to browse the drives and folders on your computer and play any audio / video content using VLC media player. Definitely this is an must have android app for all those who love watching movies from the comfort of their bed. Do check this app and let us know about any other apps that you use on your android phone.