Watching movies from your Bed can be an ultimate comfort, unfortunately being a music lover, most of my phone’s storage is filled with music. Which is why most of the time I don’t have enough storage left on my Android phone to copy even a few movies .
But being geeky has its own benefits. Instead of copying movies to my Android phone’s storage, I just stream them off my PC’s hard disk over my WiFi connection and watch them on my Android phone. Believe me it’s as simple as i say and you only need to set it up once and after that, at anytime you can stream off your favorite videos and music on your android phone from your PC .
If you need a few reasons to motivate yourself, then here are a few reasons why you should stream music and videos to your Android phone over WiFi.
- You don’t need to move from bed .
- You don’t have to worry about storage !
- You don’t need to wait for videos to download
- You can even download other files from your PC to your Android phone .
Depending upon your requirement you can even add a few more reasons. Continue reading to find how you can stream music and videos from your PC to your Android phone over a WiFi connection .
What you will need ?
In this guide we are going make use of two free android apps and tweak a few settings on your windows PC. After that you will be all set to stream music and videos to your android phone over your WiFi connection . Before we proceed further , Download and Install the following apps on your Android Phone.
- MX Player – Simply because it plays anything and everything.
- ES File Explorer
Although you don’t need MX player specifically, i recommend MX player mainly because of its capability to play many video formats without the need of any extra codecs. Once you have installed the above apps on your android phone, follow the instructions below to stream videos and music from your android phone over your WiFi connection .
Note: I have divided this process into two parts, so that it will be easier for you to follow the instructions . The first part is all about setting up your PC to share folders and drives through WiFi and the second part is about streaming music and videos files from your PC using the ES file explorer.
Part 1: Instructions to Share folders and drives on your Windows PC
Note: In order to make streaming of videos and music much easier, I will advise you to move all your music and videos into a two different folders according to the media type.
- Step 1: On your windows PC, right click on the Folder / drive which you want to share and click on properties .
- Step 2: From the properties windows, select the sharing tab and click on the share button.
- Step 3: In the file sharing window that opens up, select everyone from the drop down as shown below and then click on the add button.
- Step 4: Click on the share button to share the folder with everyone. Now the folder will be shared with everyone on connected to your wifi network. But they can’t access it until they know your PC login username and password. Similarly you can follow the same process to share different drives.
Once you have shared the drives and folders, follow the instructions below to stream music and videos from your PC.
Part 2: Instructions to Stream videos from your PC to a Android phone
- Step 5: On your android phone, connect to your PC’s WiFi network.
- Step 6: Open ES file explorer and tap on the topmost icon to the left, which will slide out the fast access menu.
- Step 7: From the fast access menu, Tap on network and ten tap on LAN.
- Step 8: Next tap on the scan button and wait for a few seconds for the app to detect your PC.
- Step 9: Once the app detects and shows your PC’s icon, tap and hold your PC’s icon and select edit server from the options that appear.
- Step 10: Type in your PC’s username and password in the space provides and uncheck anonymous. Click OK to save the username and password.
- Step 11: Now tap on your PC icon and voila you will be able to access the shared folders and drives on your PC.
- Step 12: Tap on your shared folder to open it and tap again on any video or music file to stream it to your phone. when you play a video or music file, you will be prompted to select a video player, select any video player of your choice ( although i would recommend MX player ) and you will be able to stream the video on your android phone.
Thats it, once you have set the shared folders on your windows PC, you can anytime browse through your shared folders and drives and stream all the music and videos files to your Android phone. Even you can access the same files on multiple devices simultaneously and even copy them to your android phones and other devices as well.

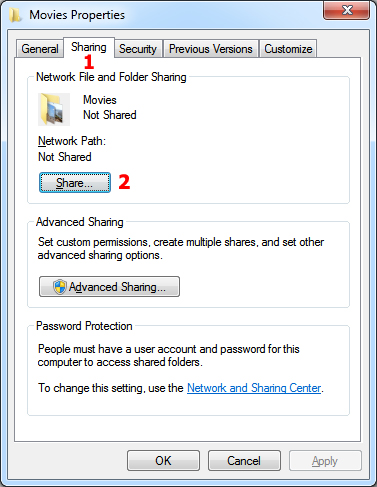

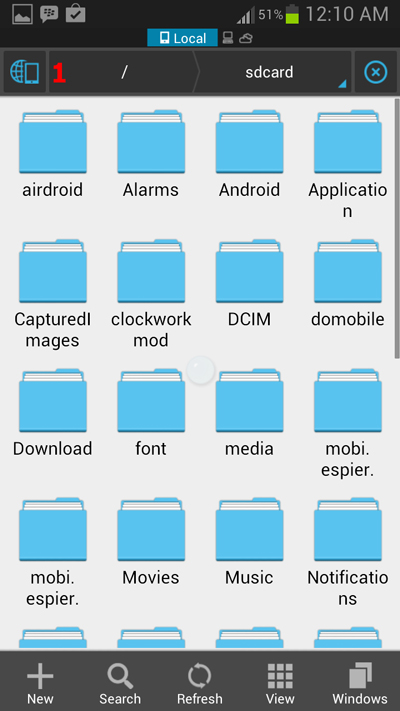
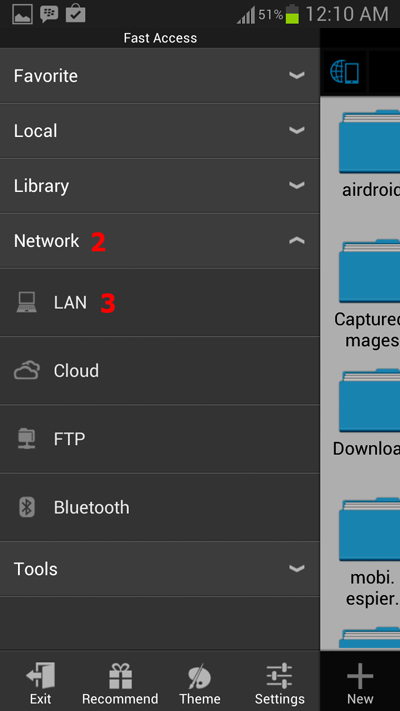
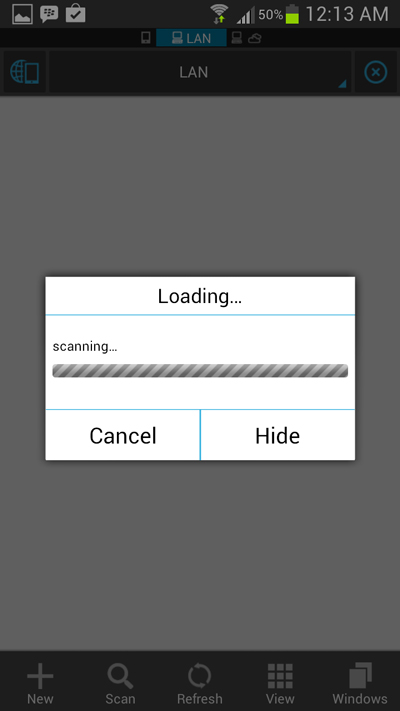
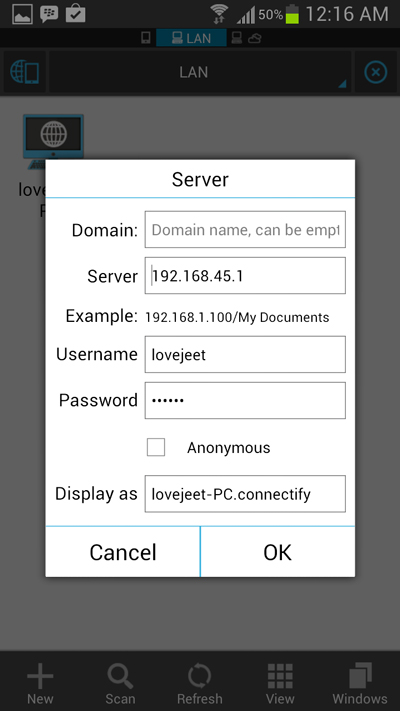
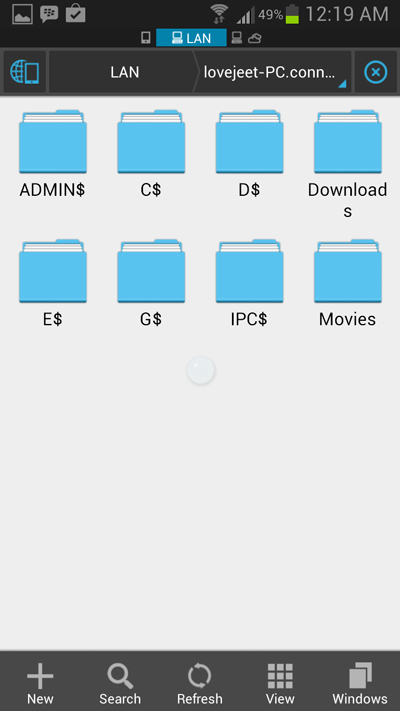
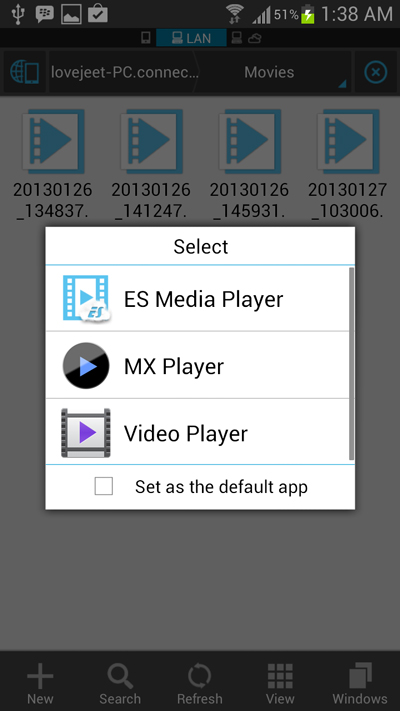
I tried this exact procedure before reading your article. But every time there was video buffering for long time. I have 150mbps wifi lan speed.
Thanks. That’s working great !
how to setup this on a mac ?
I haven’t tried this on a mac yet 🙁
Is there a way to use this remotely?
I don’t get a choice of media player apps to use – I would like to use Poweramp, but ES File Explorer uses ES Media Player automatically and I can’t choose any other app.
Any tips?
i dont have a password set for PC. leave the password field blank does nthing
What if I don’t have a username/password?
Just skip step 10 and you can access your computer.
my server is 192.168.0.3 but it can’t find it.
This worked great, except I have no audio, hmmm. I also have no password on my username and did NOT have to go thru the Edit Server step. I back-arrowed back out of that step and just clicked on my computer icon and apparently connected anonymous (doesn’t sound safe, but oh well!).
Still… without Audio it kinda sucks, hehe. video is great though! I’ll trouble-shoot and see if I can figure it out. maybe I need more codecs? I tried a couple movies, none had audio…
thanks!
i downloaded the MX Player codec app and then after the movie starts, I have to click the music note in the upper right, and select the “use s/w audio decoder” and stuff.. I think that’s what fixed it..? either way i have audio now. High-Def is a LITTLE jerky but not too bad. maybe i can adjust the buffering to buffer more? hmm thanks!
Thank you Feelie, glad that you found out a solution yourself 🙂
good job lovejeet
Thank you Genrith.
Thanks much, worked great! really a huge timesaver.
Great Job… This made my finding for perfect solution.
Hey man thank u very much for the great tutorial.it works like a charm but unfortunately I can’t stream subtitles from pc.I have to copy it to my phone and then stream the video. Any solutions
When i try to edit the username and pasword it says it can’t find the server. Do you have a solution for this this problem please help me. Thanks
dude thats awesome, it works perfectly, now i can enjoy everything i have in my pc on my android device, and a got lots of stuff, THANKZ
BS player does both job 🙂
lol useless, you cant run it in the background. the only good option is to buy a w8 tablet and make a mapping
I’ve set up this process and it works great for playing individual files. Has anyone found a way to add multiple files to a que and stream several (music) files in succession ?
Thank you, it worked perfectly with File Manager (Android) and MX Player.
One tip- Sometimes your account name is not the same as the your username. Especially if you’re prone to changing your account name frequently.
To find out your username go to My Computer/local disk ie C: or D:/users and use the folder name there (mine was above the folder named Public).
Hope that helps.
Thanks works great
i dont have or want a user password on my pc and this app dont work unless i create one which i will not!
i had this same problem. my way around it was to create another user (i called it ‘share’) which i shared my e: root with — that way my user login still has no login, but there IS a user which has a login and password so I can use for access.
When I clicked on one of my shared folders I encountered the following:
Login fails
This may be caused by:
WLAN is off
SMB server is out of network scope
The IP is invalid
Blocked by the firewall
SMB server is off
I’ve examined the other possibilities and found them not to be at fault. But how can I confirm whether the SMB server is off or out of network scope in Windows 8?
It appears that teh “Login fails”s problem only occurs on shares on an external drive. A share on my C: drive opened just fine.
Thanks so much
Nice guide and it works! Thank you.
Hey I can’t edit my pc….My pc doesn’t have any Password ..I know my user account.. Please help me….. I can’t complete the steps after finding my pc in fileexplorer… It’s giving me error…..
My desktop is connected to the router through a cable. My router also has WiFi. Could this work for me?
Yes, it will work.
OMG MAN U R THE BEST!!!!!
Bro ES file explorer saying “error, cannot find server.”
what should I do?
i think no password is set to your pc. just set a password. it worked for me
Accessing shares is working perfectly, except that when I select a video, it starts to download the file instead of stream/play it. I was trying to use Astro and VLC…so maybe that is why?
Installed ES and am streaming with no issues. Maybe I’ll switch!
For some reason, my pc wont show up in ES file manager, I press scan but nothing appears. I’d really apreciate some help please!!
When I select the file i want to play, mx player will not show up in the list. Any ideas why?
from your phone’s settings > application manager/all apps > reset your DEFAULT APP preferences (or make MX Player your default video player)
thanks bruh
No need to do all of this, just install VideoLan video player on your android, set sharing permissions as above and scan to the network from VLC’s menu top left. watch .. enjoy
VLC works perfectly. No Ads
what if you dont have a password on your computer then what es wont connect unless?
This would be nice except none of the videos actually play. So you know, kinda useless.
Very good blog post. I certainly appreciate this website. Thanks!