Recording a video of your computer’s screen needs a lot of storage space, which again depend on the resolution of the video being captured. Secondly if the video is intended for uploading online, depending on the size of the recorded videos and the speed of your internet connection, you might even have to wait for hours until the video gets uploaded successfully.
In case you don’t have the need for audio in your videos, you should try recording your computers screen as animated GIF’s. Not only the recorded GIF’s will be incredibly smaller is size, at the same time they can be easily uploaded on the internet and people with slower internet connections won’t have to wait for the videos to load.
So essentially Animated GIF’s are smaller, bandwidth friendly and people love them since they don’t take much time to load. Lately i have been trying out animated GIF images for recording how to instructions for my guides and its much better than bandwidth heavy YouTube videos. Here is one of my most used tool to record my computer’s screen as GIF images.
Although there are many popular GIF screen recording tools, I prefer using LICEcap as my primary tool to record my computers screen. The main reasons being, LICEcap is a free to use program which is available for both windows and the Mac operating systems and size wise it’s only a 300KB download for the windows version and 600KB for the Mac, which makes it ultra portable.
Using LICEcap is very easy. There’s not much interaction needed from the users part except for the record and stop button. Just start the program and a recording screen will popup on your computer screen. Move / adjust it and overlay it just above the portion of the screen you want to record and click on the record button to start capturing your computers screen. Further you can even change the frame rate, which will allow you to either make the record GIF smaller or smoother. Here are the detailed instructions to record your computer’s screen as animated GIF’s.
How To Capture / Record Your Computer Screen as GIF Animation
- Step 1: Download and install LICEcap on your computer. Once installed, run the program and you will see a similar overlay screen as below.
- Step 2: According to your requirement you can even change the frame rate of the GIF. Decreasing the frame rate will make the GIF faster and the opposite will make the GIF smooth.
- Step 3: Resize and Place the overlay screen above the portion of your computer’s screen which you want to be recorded. Finally click on the record button and give the recorded file a name. Now all the actions within the overlay area will be recorded as a animated GIF. Finally click on the stop button to end the GIF.
Now you can upload the animated GIF on the internet or even share it on a social network with your friends. Some free alternatives for this program would be QGifer and Instagiffer. if ou want more features, you can even go for the paid version of Camtasia studio. Here is an animated GIF that I recorded using LICEcap.

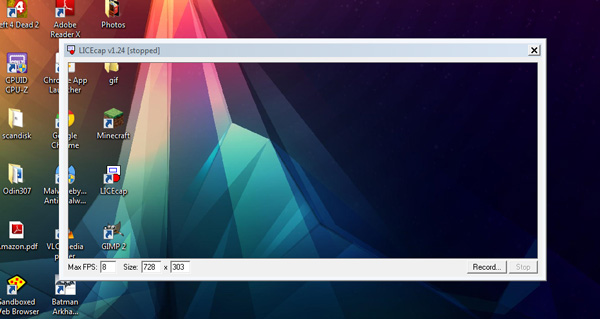
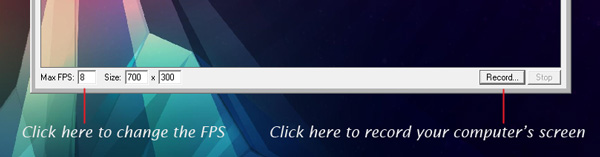
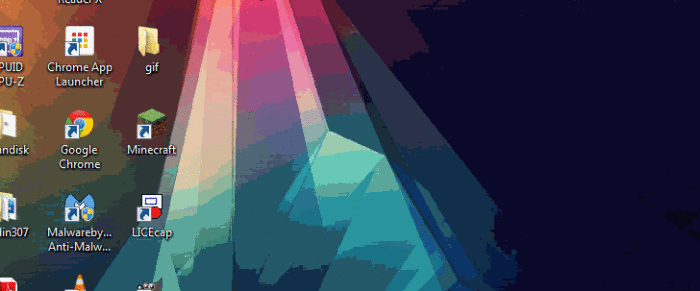
Thank you! 🙂
You’re welcome Ashis, keep following us for more updates 🙂
how to record gameplay videos in android device
Very informative! Thanks for showing clearly how to record computer screen. LICEcap is a simple screen capture tool, it’s pity that it can not record video in mp4 format. For someone who want to record video besides GIF, I’d recommend acethinker free screen recorder, free and works quite well for me.