Whenever I come across an interesting tutorial online. I always save a copy of the web page as a screenshot on my computer, this usually serves me as a reference for later use. If you want to do the same, let me show you a few methods and extensions, using which you can take full page screenshot of any web page in Google chrome .
Method 1: The most basic method of capturing screenshots of webpages in Google chrome browser will be to use the print screen button on your keyboard. Once you press the print screen button, a screenshot of your computers screen is captured to the clipboard in window. You can then open the Microsoft paint program and press CTRL + V keys and the screenshot will be pasted on the canvas of Microsoft paint .
Method 2: Alternatively you can use the built in snipping tool in windows to capture a selected area as a screenshot .
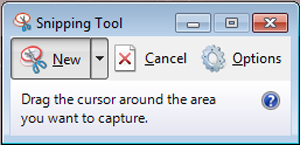
These methods work fine for capturing screenshot of portions of a web page visible on the monitor. But if you want to capture the entire page of a website including the scroll-able part which is not visible, you need to use some of the free extensions from the Google chrome store.
Here are one of my most used plugin to take screenshots of webpages in Google chrome. While only one of them can help you with capturing the screenshots of web pages, but its always a good idea to know about a few more alternatives which can be very useful in case one of the extensions doesn’t work .
Google Chrome Extension
 Awesome screenshot is one of my most used Google chrome extension for taking screenshots of web pages. Using the awesome screenshot plugin you can save, edit and share the screenshots of any web page with your friends. It even has features for editing and sharing the screenshots with your friends. All the captured screenshots can be saved in jpeg or png file formats .
Awesome screenshot is one of my most used Google chrome extension for taking screenshots of web pages. Using the awesome screenshot plugin you can save, edit and share the screenshots of any web page with your friends. It even has features for editing and sharing the screenshots with your friends. All the captured screenshots can be saved in jpeg or png file formats .
Using this extension is very easy, just install it on chrome from the download link provided above and once installed, it will appear in the chrome extension bar. Click on the extension and select Capture entire page to capture a full page screenshot of the page you’re browsing ( Alternatively you can also press the CTRL + SHIFT + E key combination. )

Once the screenshot is captured, it will appear as a preview in another tab. You can then edit the screenshot as per your requirements. Click on Done once you’re finished editing the screenshot.

Finally click on Save to save the screenshot to your PC.


The printscreen option and snipping tool will not help if you are looking to take a picture of a page that runs larger then your screen
To the author of this article, please remove any mention of the extension “Webpage screenshot capture” because of this:
RECENT DEVELOPMENT: Webpage Screenshot (seemingly barebones for me in terms of functionality) has been delisted from the Chrome Web Store after it was found out that the extension collects private browsing details of its users. Oddly, the extension’s official website is still working.
Awesome screenshot is full of adware which can disable your system.
The “Awesome Screenshot’ link is dead.
Thanks for pointing it out Jovan. I’ve updated the link now.