In the last article we discussed about what is DNS and how is it useful to us . Today we are going to guide you through the step by step process on how to change the DNS server addresses on your computer . The process of changing the DNS servers is fairly easy but before we proceed with the actual process . let us make a list of things we would be needing . For this Guide we be using OpenDNS as an example .
Read: What is DNS and How does DNS Work ?
What do we need ?
First of all we need to have the name-servers of OpenDNS or any other DNS services . For a list of other free and public DNS services please check the end of the post . For this guide we will be using OpenDNS’s name-servers which are :
- 208.67.222.222
- 208.67.220.220
How to change the DNS server on a windows computer
Follow these images and steps to change the default DNS server addresses on your computer .
- Open the control panel in windows
- Click on Network and Internet
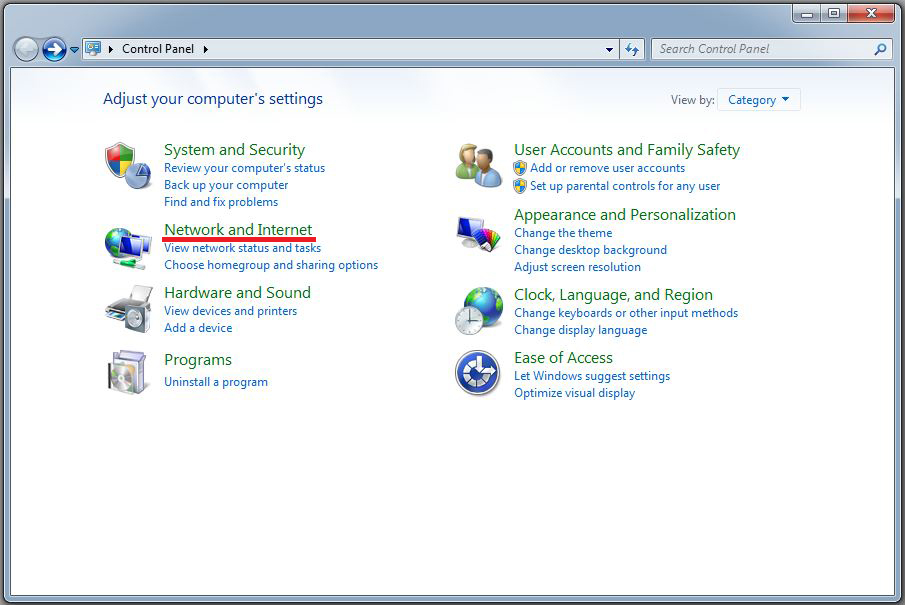
- Click on Network and Sharing center
- Under your active networks , click the active local Area connection
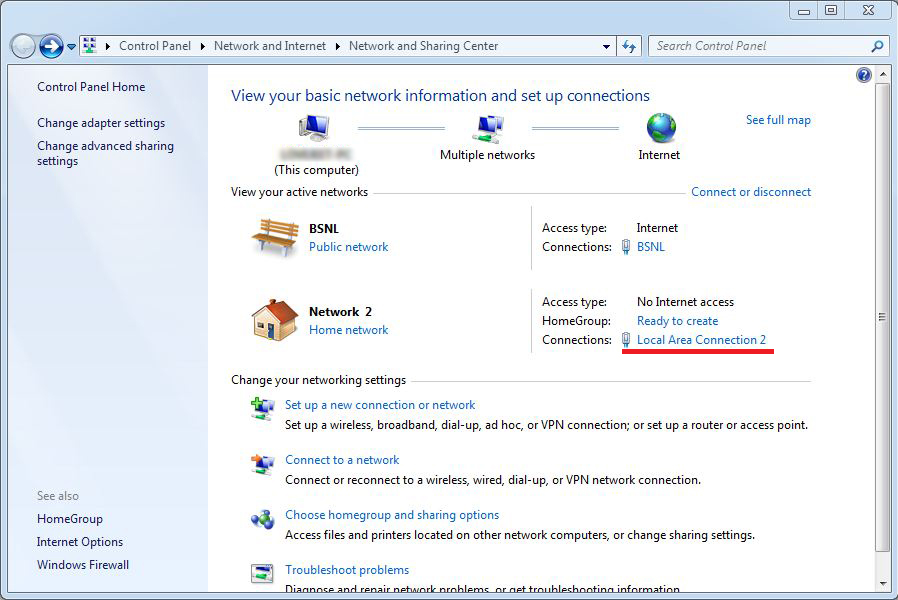
- In the Local area connection status box , click on properties
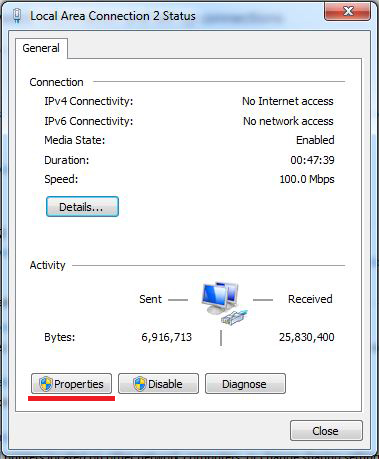
- Select the Internet protocol version 4 and click on properties
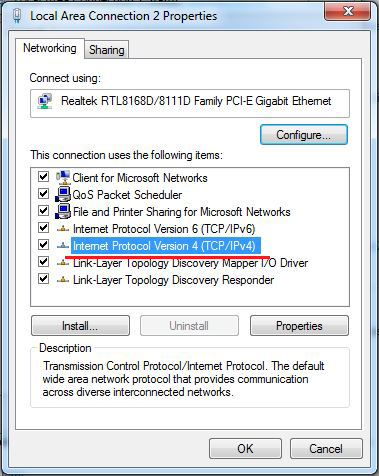
- You will see the following box . select ” use the following DNS server addresses “and Fill in the OpenDNS Name-servers details as below .
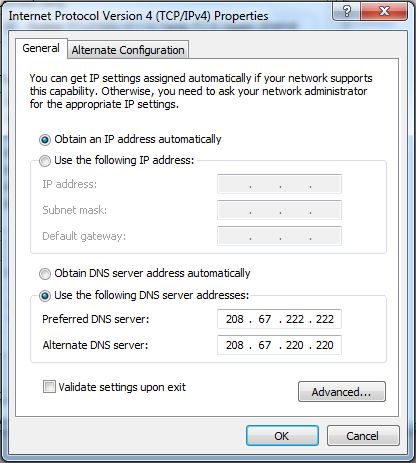
- Click OK to apply the DNS servers and your DNS servers will be updated .
To make the Configurations take effect immediately , you need to open Command prompt and type in the following code “ ipconfig /flushdns “ and flush your DNS resolver cache .
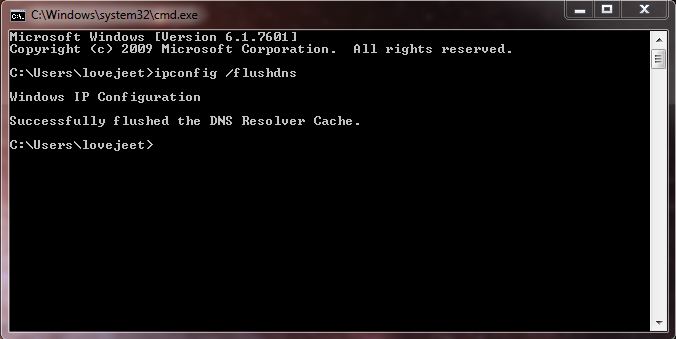
And now your new settings will take into effect . If you want to use any other DNS services , you can follow the same steps above and all you have to do is change the name-servers with your respective DNS service’s name-servers .
If you want to double check if your DNS servers have been changed , then you can type “ ipconfig /all “ in the windows command prompt and it will display the current DNS servers being used .
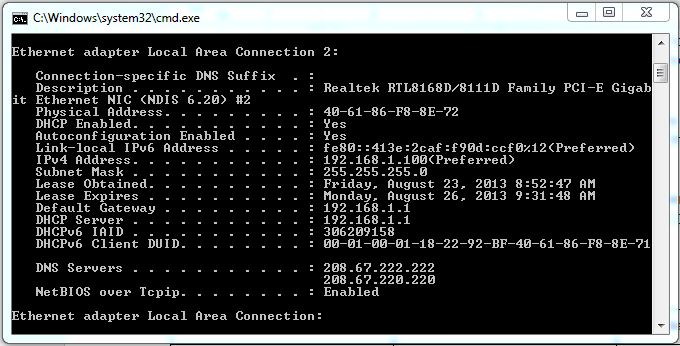
Apart from OpenDNS there are many other free and public DNS services available . If you are not seeing any improvements with OpenDNS servers you can try out the following free and public DNS services .
list of free and public DNS services that you can use .
| Provider | Primary DNS Server | Secondary DNS Server |
|---|---|---|
| Level31 | 209.244.0.3 | 209.244.0.4 |
| Google2 | 8.8.8.8 | 8.8.4.4 |
| Securly3 | 184.169.143.224 | 184.169.161.155 |
| Comodo Secure DNS | 8.26.56.26 | 8.20.247.20 |
| OpenDNS Home4 | 208.67.222.222 | 208.67.220.220 |
| DNS Advantage | 156.154.70.1 | 156.154.71.1 |
| Norton ConnectSafe5 | 198.153.192.40 | 198.153.194.40 |
| SafeDNS7 | 195.46.39.39 | 195.46.39.40 |
| OpenNIC8 | 74.207.247.4 | 64.0.55.201 |
| Public-Root9 | 199.5.157.131 | 208.71.35.137 |
| SmartViper | 208.76.50.50 | 208.76.51.51 |
| Dyn | 216.146.35.35 | 216.146.36.36 |
| censurfridns.dk10 | 89.233.43.71 | 89.104.194.142 |
| Hurricane Electric11 | 74.82.42.42 | |
| puntCAT12 | 109.69.8.51 |
I hope i have covered everything in this guide to change the DNS server on your computer . If you have any doubts then you can ask them in the comments below .
